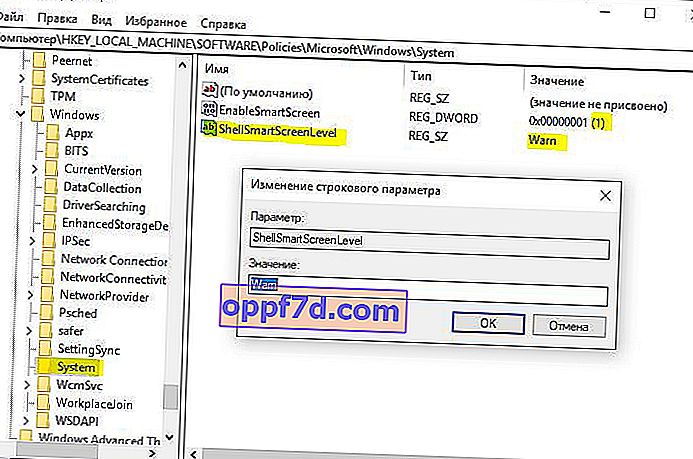מסנן SmartScreen ב- Windows 10 מסייע בהגנה על המחשב האישי שלך מפני אפליקציות וקבצים חשודים וזדוניים. בנוסף, מסנן SmartScreen עשוי להציג גם הודעת אזהרה כאשר מנסים להפעיל יישום לא מזוהה. מסך חכם משתמש בטכנולוגיית מחשוב הענן של מיקרוסופט כדי לאתר, להתריע ולחסום במהירות יישומים שעלולים להיות לא רצויים. בדרך כלל, תוכלו לכבות את מסנן SmartScreen בקלות עבור אפליקציות לא מזוהות בכמה לחיצות בלבד ולהפעיל את האפליקציה או הקובץ לפי הצורך.
השבת את SmartScreen ב- Windows 10
1. שימוש באבטחת Windows
הדרך הקלה ביותר לכבות את מסנן SmartScreen היא להשתמש באפשרויות המסופקות על ידי מרכז האבטחה של Windows. אנטי-וירוס מובנה של Windows Defender מאפשר לך לנהל את הגדרות SmartScreen עבור יישומים וקבצים , Microsoft Edge ו- Microsoft Store .
שלב 1 . פתח את " הגדרות "> " עדכון ואבטחה "> " אבטחת Windows "> פתח את השירות " אבטחת Windows "
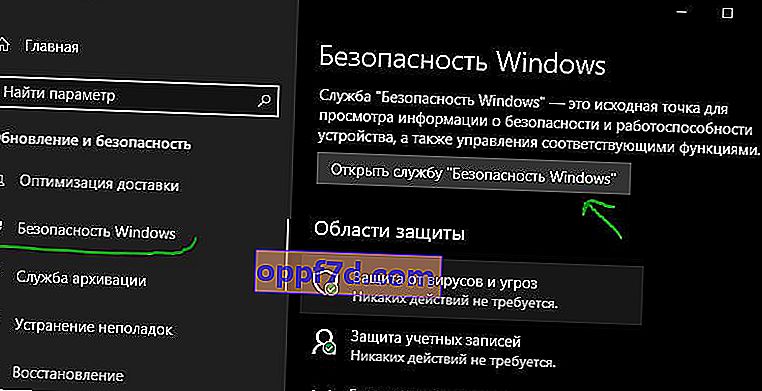
שלב 2 . לאחר מכן עבור אל " נהל אפליקציות / דפדפן " ובצד ימין תראה כי SmartScreen מופעל להתראה על כל שלוש הקטגוריות. כדי להשבית את SmartScreen לחלוטין, עליך לבחור השבת בכל הקטגוריות: בדוק אפליקציות וקבצים, עבור Microsoft Edge, עבור אפליקציות מחנות Microsoft.
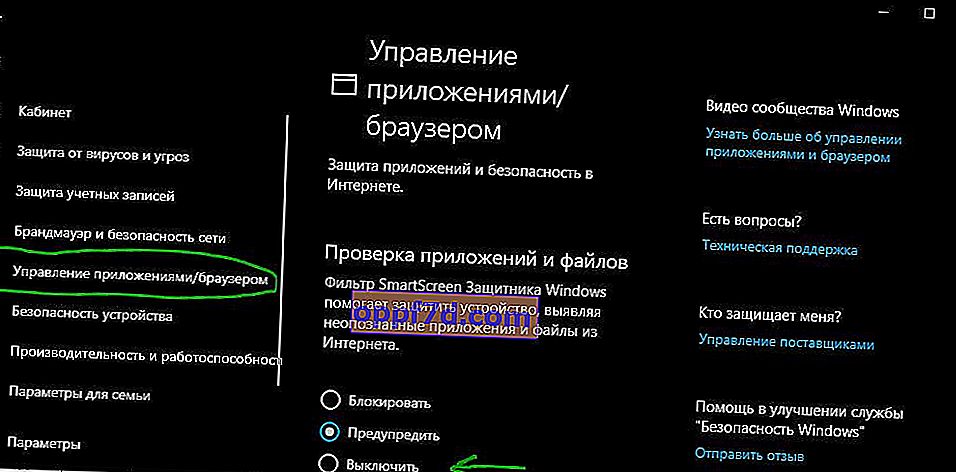
2. שימוש בעורך המדיניות הקבוצתית
עבור מנהלי מערכת או רשת, ל- Windows יש הגדרת מדיניות ספציפית בעורך "מדיניות קבוצתית" כדי להשבית במהירות את SmartScreen ב- Windows 10.
שלב 1 . לחץ על שילוב המקשים Win + R והזן gpedit.msc כדי לפתוח מדיניות קבוצתית. בעורך, נווט אל תצורת המחשב> תבניות ניהול> רכיבי Windows> סייר הקבצים ובצד ימין, אתר ולחץ לחיצה כפולה על מדיניות הגדרת Windows Defender SmartScreen .
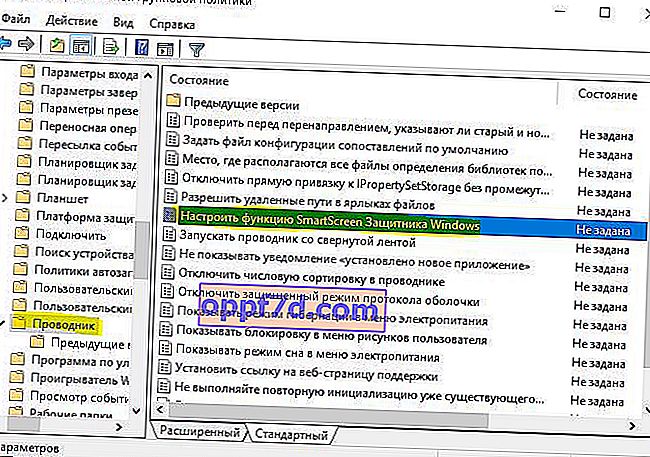
שלב 2 . בחלון ההגדרות, סמן את האפשרות מושבת כדי לכבות את המסנן SmartScreen. הפעל מחדש את המערכת כדי שהשינויים ייכנסו לתוקף.

3. שימוש בעורך הרישום
למשתמשי הבית הביתיים של Windows 10 לא תהיה גישה לעורך המדיניות הקבוצתית. עם זאת, אתה יכול להשתמש בעורך הרישום כדי להשבית את מסנן SmartScreen. צור נקודת שחזור לפני עריכת הרישום.
שלב 1 . לחץ על Win + R והקלד regedit כדי להפעיל את עורך הרישום, ואז נווט לנתיב הבא:
HKEY_LOCAL_MACHINE\SOFTWARE\Policies\Microsoft\Windows\System
לחץ לחיצה ימנית על נקודה ריקה באמצעות לחצן העכבר הימני חדש> פרמטר DWORD32 (32 סיביות). תן שם לשם EnableSmartScreen, לחץ עליו פעמיים והגדר את הערך ל- 0 . אתחל מחדש את המחשב האישי.
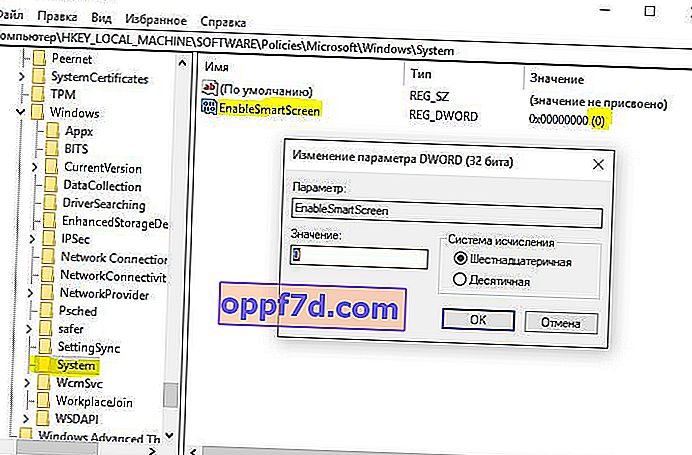
שלב 2 . אם עליך להפעיל מחדש את SmartScreen, הגדר את הערך 1 עבור EnableSmartScreen . לאחר מכן, עליך להגדיר את רמת החסימה. לשם כך, לחץ באמצעות לחצן העכבר הימני בחלונית הימנית ובחר חדש> פרמטר מחרוזת ושמו ShellSmartScreenLevel . לאחר מכן פשוט לחץ לחיצה כפולה והגדר את הערך:
- אזהרה - מציג אזהרה, אך ניתן לעקוף אותה.
- חסום - מציג הודעת אזהרה וחוסם את הפעלת יישום או קובץ.
לאחר שתסיים, אתחל את המערכת מחדש.