שכחת את סיסמת ה- Wi-Fi הביתית או המשרדית שלך? מצב זה מתרחש לעיתים קרובות מאוד. פיתרון אחד יכול להיות לפתוח את דף התצורה של הנתב שלך ולהציג את סיסמת ה- Wi-Fi . אבל, ככל הנראה, ייתכן שלא תהיה לך גישה להגדרות הנתב שלך. דרך נוספת היא להציג ולברר את סיסמת ה- Wi-Fi במחשב Windows 10. עצמו במדריך זה נבחן שתי דרכים, בהתאם למצבך, לחילוץ הסיסמה מהרשת האלחוטית שלך.
- אם אתה מחובר כרגע לרשת WiFi שעבורה ברצונך לברר את הסיסמה, פעל לפי שיטת GUI.
- אם אינך מחובר כרגע, אך אישורי הרשת נשמרים במכשירך, תוכל לבצע את שיטת CMD כדי לראות את סיסמת ה- WiFi.
זכור ששתי השיטות הללו יחשפו רק את המפתח שנשמר במחשב שלך. עליך להתחבר לרשת ה- Wi-Fi פעם אחת כדי לאמת את הסיסמה שלך.
גלה את סיסמת ה- Wi-Fi במחשב Windows 10 באמצעות ממשק המשתמש
זו הדרך הקלה ביותר לגלות את הסיסמה השמורה עבור רשת ה- Wi-Fi שאליה אתה מחובר.
שלב 1 . פתח את "הגדרות"> "רשת ואינטרנט"> "סטטוס"> בצד ימין, מצא את "מרכז רשת ושיתוף".

שלב 2 . לאחר מכן, תפתח את לוח הבקרה של הרשת ושיתוף. בצע את הפעולות הבאות בהתייחס לתמונה למטה:
- מצא את הרשת האלחוטית שאליה אתה מחובר כרגע ולחץ עליה.
- בחלון החדש לחץ על "מאפיינים אלחוטיים".
- עבור לכרטיסייה "אבטחה".
- סמן את התיבה לצד "הצג תווים שהוזנו" ובעמודה "מפתח אבטחת רשת" זו תהיה סיסמת ה- Wi-Fi שלך.
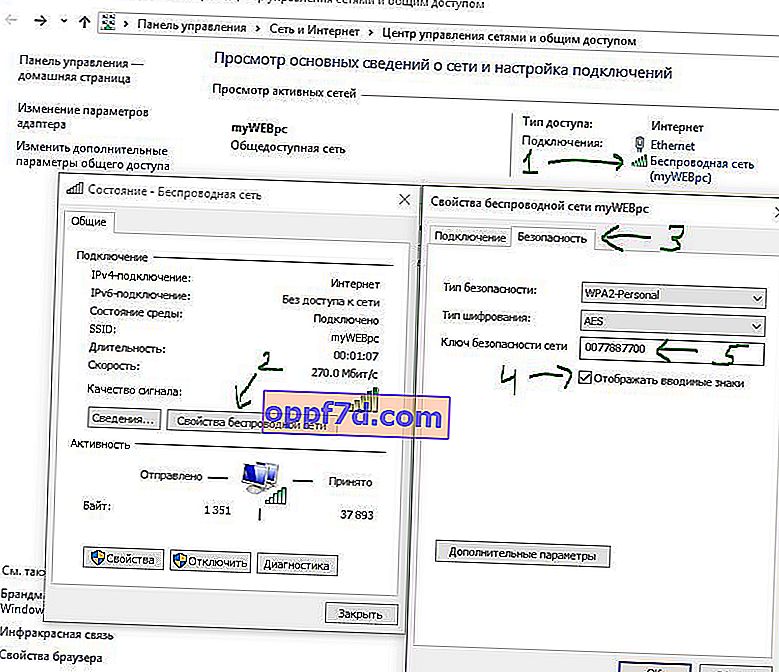
הצג סיסמת Wi-Fi במחשב Windows 10 באמצעות CMD
אם בעבר היית מחובר לרשת Wi-Fi, אך אינך מחובר כרגע, תוכל להשתמש בשיטה זו. שיטה זו כוללת כמה פקודות CMD פשוטות להצגת הסיסמה.
שלב 1 . הקלד את התחל בתפריט "חיפוש", את המילה "שורת פקודה" והפעל אותה. לאחר מכן, הוצא את הפקודה הבאה netsh wlan show profile e. פעולה זו תציג רשימה של כל רשתות ה- Wi-Fi הידועות. שים לב לשם הפרופיל שעבורו ברצונך להציג את הסיסמה השמורה וזכור אותה, במקרה שלי זה myWEBpc.
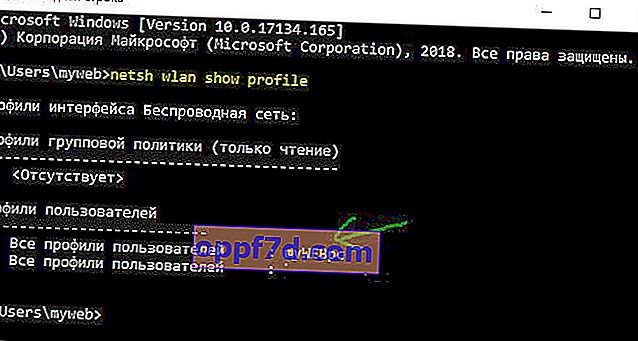
שלב 2. השתמש בפקודה הבאה כדי להציג את הסיסמה netsh wlan show profile myWEBpc key = clear . החלף את myWEBpc בשם הפרופיל הנוכחי שלך שזיהינו עם הפקודה שלמעלה. לאחר מכן, מצא את העמודה "הגדרות אבטחה" ומול שורת "תוכן מפתח" וסיסמת ה- Wi-Fi שלך תהיה.

