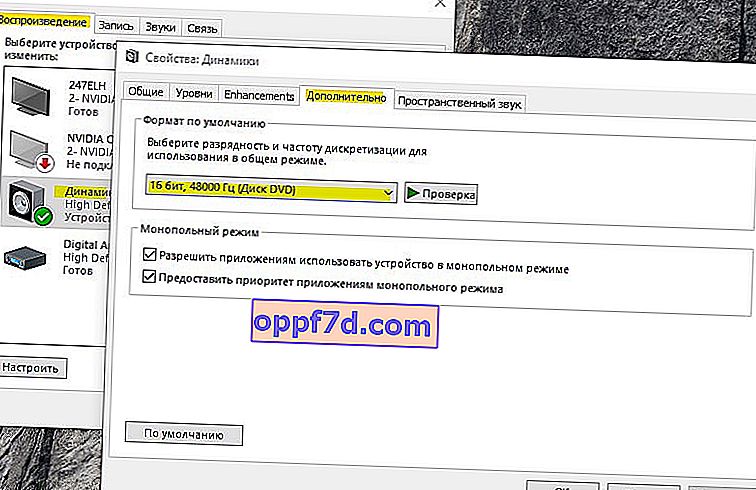בידוד גרפי של התקני שמע של Windows פועל תחת שם התהליך audiodg.exe , המשמש ב- Windows 10 והיא מערכת הפועלת במנותק משירות Windows Audio הרגיל. תהליך זה מבודד צלילי מערכת של צד שלישי מקולות מערכת של Windows, ובכך מבטיח כי Windows לא יעמיק צליל של צד שלישי. ניתן גם לשלוט בצלילים בודדים מיישומים, חומרה וציוד היקפי, מה שמאפשר לך להתאים את עוצמת הקול לרמה נמוכה או גבוהה יותר עבור יישום בודד.
לעיתים, במנהל המשימות, ייתכן שתגלה כי "בידוד גרפי מכשיר האודיו", המכונה audiodg.exe, גורם לעומס CPU או זיכרון גבוהים. זה יכול להיות בגלל מנהל התקן צליל פגום או ישן, תוכנת צד שלישי, תוכנות זדוניות או אפקטים מופעלים עלולים להפעיל לחץ על מערכת Windows 10. בואו נראה מדוע audiodg.exe טוען את המעבד? כיצד לתקן שימוש גבוה במעבד? והאם audiodg.exe הוא וירוס?
האם Audiodg.exe הוא וירוס?
Audiodg.exe אינו וירוס. תהליך זה הוא חלק ממערכת הקבצים של Windows 10 וממוקם בנתיב C: \ Windows \ System32. כדאי לשקול את העובדה שלתוכנה זדונית עשוי להיות שם התהליך Audiodg.exe, ובמקרה זה עשוי להיות עומס גבוה על המעבד. איך לבדוק אם זה וירוס?
לחץ על Ctrl + Shift + Esc במקלדת שלך כדי לפתוח את מנהל המשימות. אתר את תהליך בידוד גרפי ההתקן או התהליך Audiodg.exe , ולחץ עליו לחיצה ימנית. בתפריט הנפתח בחר " פתח מיקום קובץ " ואם אתה נזרק אוטומטית בשביל C: \ Windows \ System32 , אז זה לא וירוס, אלא קובץ מערכת לגיטימי של Windows. אם נזרקת למיקום אחר, מחק את הקובץ הזה, ככל הנראה מדובר בתוכנה זדונית.
לביטחון מלא, אני ממליץ להשתמש בסורק הזמנה .
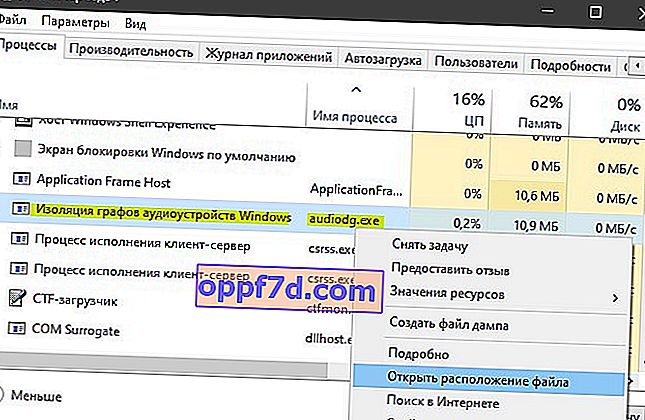
תקן שימוש גבוה במעבד על ידי תהליך Audiodg.exe ב- Windows 10
עליך לדעת מדוע התרחשה בעיה זו, מה נעשה, הותקן לפניה. אחת הבעיות הגבוהות בשימוש במעבד כללה אפקטים קוליים, תוכנה מיושנת עצמה, מנהלי משחק ישנים או מנהלי התקנים לאוזניות. בואו נסתכל על זה לפי הסדר.
1. השבת אפקטים קוליים
לחץ על שילוב המקשים Win + R והזן mmsys.cpl כדי לפתוח את אפשרויות הצליל.

לאחר מכן, לחץ באמצעות לחצן העכבר הימני על המכשיר המחובר כעת ובחר " מאפיינים ". זה יכול להיות צליל מרמקולים שולחניים, אוזניות או צליל ממסך אם יש לו רמקולים. במקרה שלי, יש לי רמקולים שולחניים מחוברים והם מסומנים בעיגול ירוק. לאחר מכן עבור לכרטיסייה " שיפורים " וסמן את התיבה " השבת את כל השיפורים " כדי להשבית את כל אפקטים הקוליים. לחץ על "אישור" ובדוק אם Audiodg.exe טוען את המעבד במנהל המשימות.
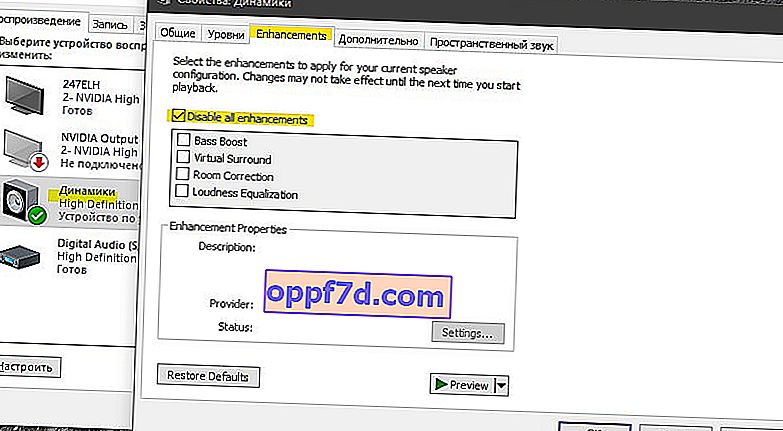
2. השבת את בקרת עוצמת הקול
עליך להגדיר מחדש את פרמטרי התקשורת בכרטיסייה סאונד. לחץ על Win + R בחזרה והקלד mmsys.cpl כדי לפתוח אפשרויות צליל. עבור לכרטיסייה תקשורת והגדר את הערך ללא פעולה נדרשת , ואז לחץ על אישור.
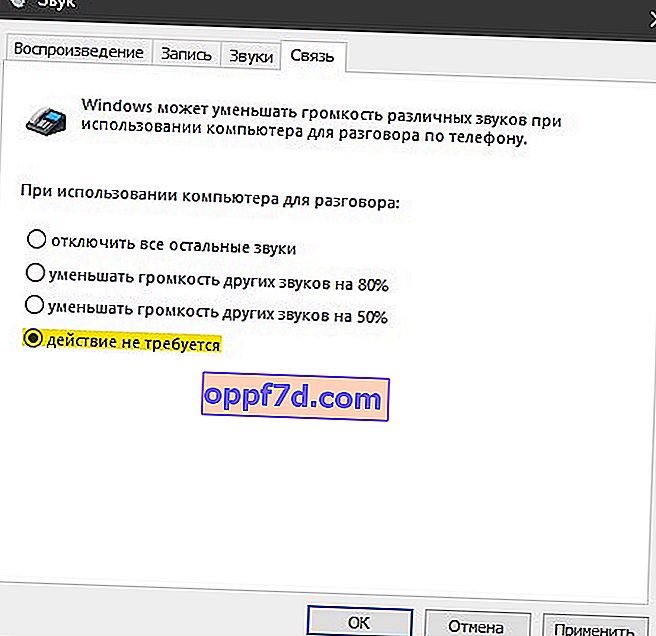
3. עדכן את מנהל ההתקן עבור כרטיס הקול
לחץ על Win + R והזן devmgmt.msc כדי לפתוח את מנהל ההתקנים. ברשימה, מצא את "מכשירי סאונד, משחק ווידאו " והרחיב את הרשימה. לחץ לחיצה ימנית על כרטיס הקול ולחץ על הסר התקנה . לאחר מכן, הפעל מחדש את Windows והורד את מנהל ההתקן האחרון של האודיו מאתר היצרן.
אם אתה משתמש בכרטיס הקול המובנה, יהיה עליך להוריד את מנהל ההתקן הקול מהיצרן שייצר את לוח האם. לדוגמה, אם אתה משתמש בלוח אם של Asrock H61-M, עליך להיכנס לאתר Asrock ולהוריד את מנהל ההתקן הסאונד העדכני ביותר. לאחר ההתקנה, הפעל מחדש את המחשב האישי.
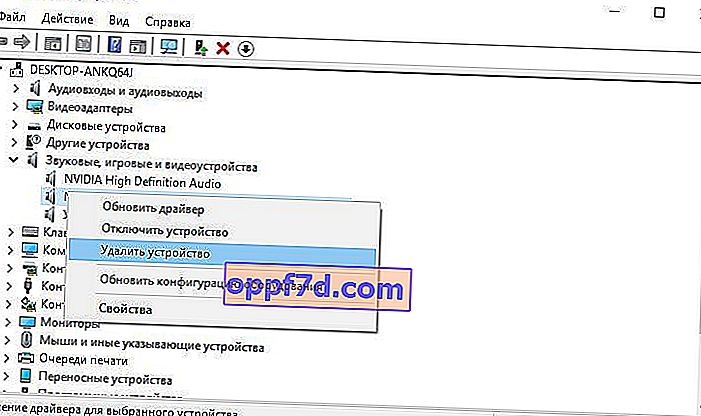
4. עדכון תוכנה
פתרתי את בעיית בידוד הגרפים של מכשיר השמע על ידי עדכון תוכנה כמו תוכנת Logitech Gaming. יתכן שיש לך תוכניות אחרות לתקשורת עם האוזניות (עכבר, מקלדת, אוזניות וכו ') המתקינות את מנהלי ההתקנים שלהם לצלילים ומונעות מתהליך המערכת audiodg.exe לעבוד.
לחץ על Win + R והזן appwiz.cpl כדי לפתוח תוכניות להסרת התקנה. לאחר מכן, מצא ברשימה את התוכנית השייכת לאוזנייה והסר אותה. הפעל מחדש את המחשב האישי שלך ועבור לאתר היצרן, במקרה זה Logitech, והורד את הגרסה האחרונה של התוכנית.
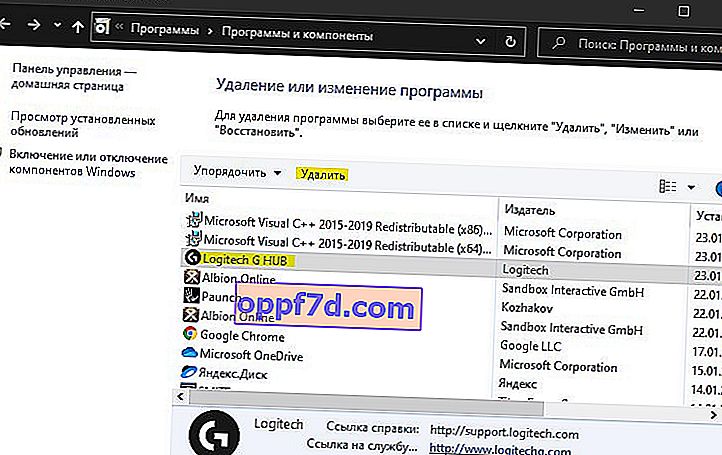
5. שנה קצב דגימת שמע
קצב הדגימה נמדד בהרץ או בקילוהרץ. יהיה עליך לשנות את התדירות במכשירי ההפעלה. לחץ על שילוב המקשים Win + R והזן mmsys.cpl כדי לפתוח את אפשרויות הצליל. לחץ לחיצה ימנית על "רמקולים" ובחר " מאפיינים ". בחלון החדש עבור לכרטיסייה " מתקדם " ונסה לבחור תדרים בתורם. אני ממליץ להתחיל נמוך בלחיצה על אישור בכל פעם. שימו לב גם למטה לשני הפריטים בעמודה "מצב בלעדי". נסה להשבית אותם ולבדוק את עומס המעבד של תהליך Audiodg.exe במנהל המשימות.