Bluetooth היא טכנולוגיה אלחוטית המאפשרת לחבר יחד התקני היקף כמו עכבר, מקלדת, אוזניות או טלפון כדי לתקשר או להעביר נתונים. לפעמים יש בעיות בחיבור והתאמת מכשירים באמצעות Bluetooth. בואו נסתכל על הפתרונות הנפוצים ביותר כאשר Bluetooth אינו פועל ב- Windows 10.
1. הפעל את פותר הבעיות של Bluetooth
עבור אל הגדרות > עדכון ואבטחה > פתרון בעיות > מצא Bluetooth בצד ימין והפעל.
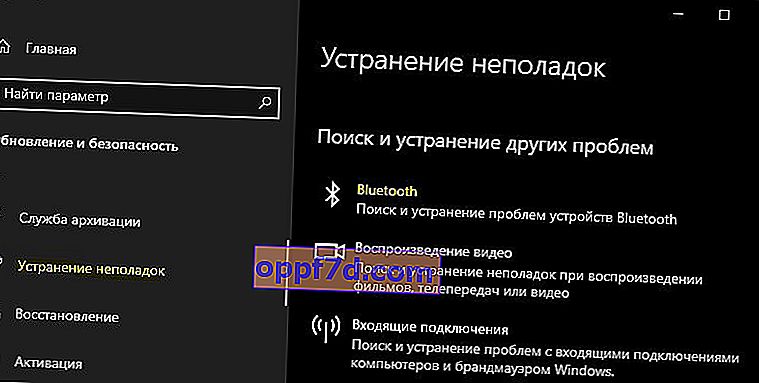
2. עדכן את מנהל ההתקן Bluetooth
לחץ על שילוב המקשים Win + X ובחר " מנהל ההתקנים ". ברשימה, מצא והרחב את עמודת ה- Bluetooth, ואז לחץ באמצעות לחצן העכבר הימני על המכשיר ובחר " עדכן מנהל התקן ". עשה זאת עבור כל פריט Bluetooth. אם זה לא עוזר, הסר את כל התקני Bluetooth והפעל מחדש את המחשב האישי. לאחר אתחול מחדש, המערכת תתקין מחדש את מנהלי ההתקנים באופן אוטומטי. אם לא, חזור למנהל ההתקנים ועדכן.
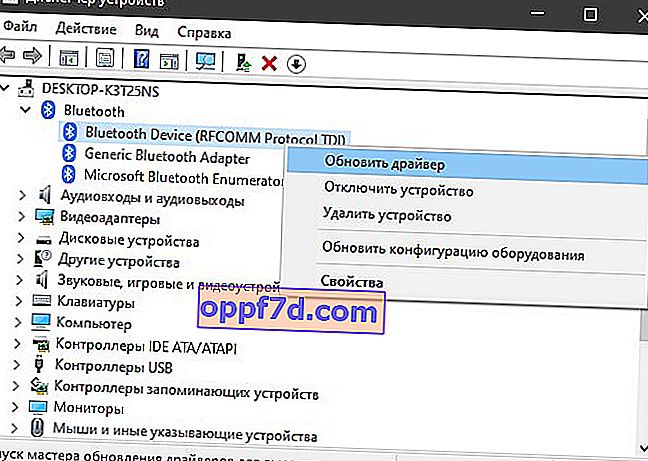
3. בדיקת שירות
לחץ על שילוב המקשים Win + R והקלד services.msc כדי לפתוח את שירותי Windows. חפש " תמיכה ב- Bluetooth " וודא שהוא פועל (פועל). אם זה לא עובד, לחץ עליו באמצעות לחצן העכבר הימני ובחר " התחל ", אם השירות פועל, בחר " הפעל מחדש ". אתחל את המחשב אם השירות הושבת והפעלת אותו.
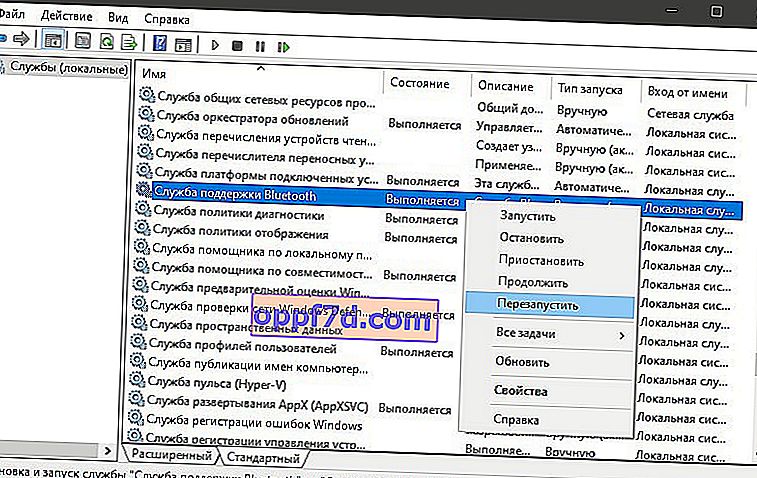
4. שנה את הגדרת החיסכון באנרגיה
אם העכבר האלחוטי או מקלדת ה- Bluetooth ממשיכים להתנתק ולהתחבר מחדש, העניין נמצא במצב חיסכון בחשמל. לחץ על Win + X ובחר " מנהל ההתקנים ", ואז מצא והרחיב את עמודת ה- Bluetooth. ברשימה המורחבת, אתר את רדיו ה- Bluetooth (מתאם Bluetooth כללי) ולחץ על כפתור העכבר הימני ובחר " מאפיינים ". בחלון החדש, ללכת " ניהול צריכת חשמל הכרטיסייה" ו בטל את " התקן לאפשר זאת כדי להיות כבוי כדי לחסוך באנרגיה " תיבת הסימון .
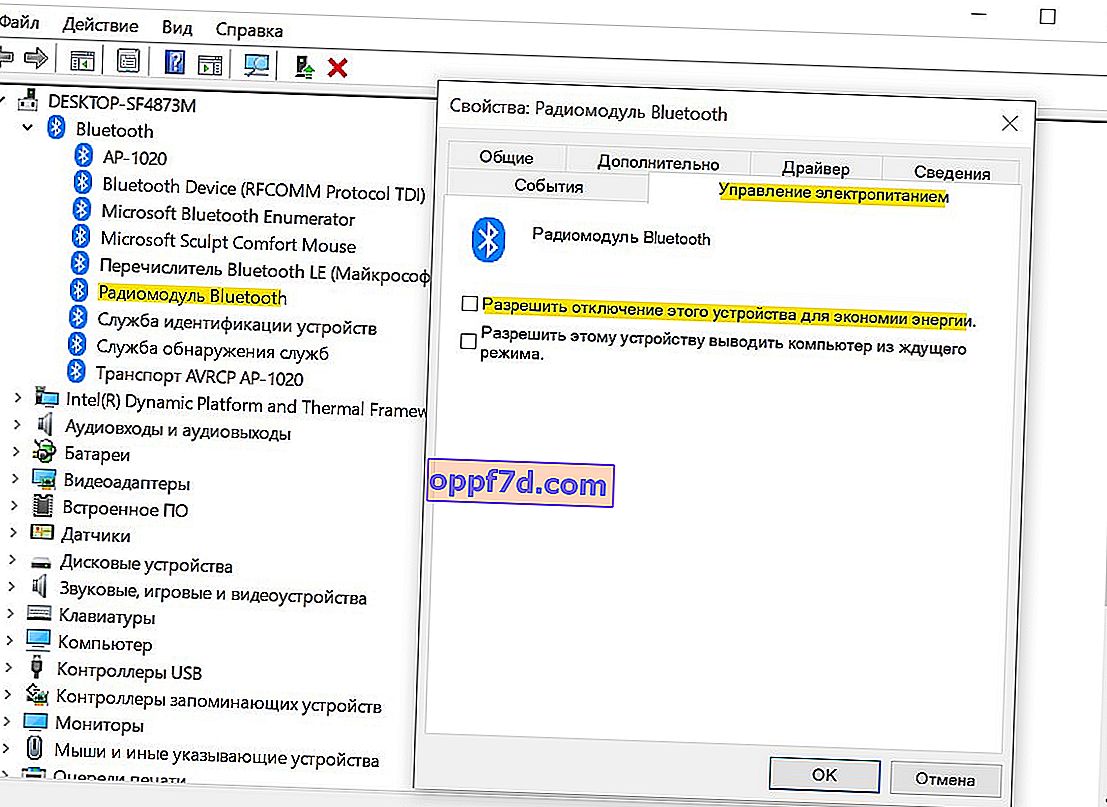
5. נראות מערכת
עבור אל הגדרות > התקנים > Bluetooth והתקנים אחרים > בצד ימין, חפש הגדרות Bluetooth אחרות . בחלון החדש , סמן את התיבה " אפשר להתקני Bluetooth למצוא את המחשב הזה ".
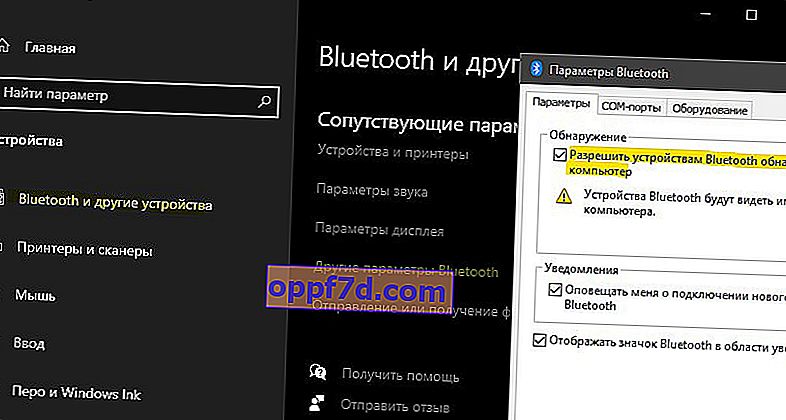
6. הסרת התקני Bluetooth
אם אתה מחבר התקן Bluetooth שלא נעשה בו שימוש זמן רב, עליך להסיר אותו ולהוסיף אותו שוב. כמו כן, התקני Bluetooth ישנים שאינם בשימוש עלולים להפריע להתאמת ההתקן הנוכחי. עבור אל הגדרות > התקנים > Bluetooth והתקנים אחרים > בצד ימין, מחק את כל החיבורים הקיימים, ואז צור קשר חדש.
אל תמחק את "התקן USB" , מכיוון שמדובר בהתקנים המחוברים דרך יציאת USB באמצעות חוט.
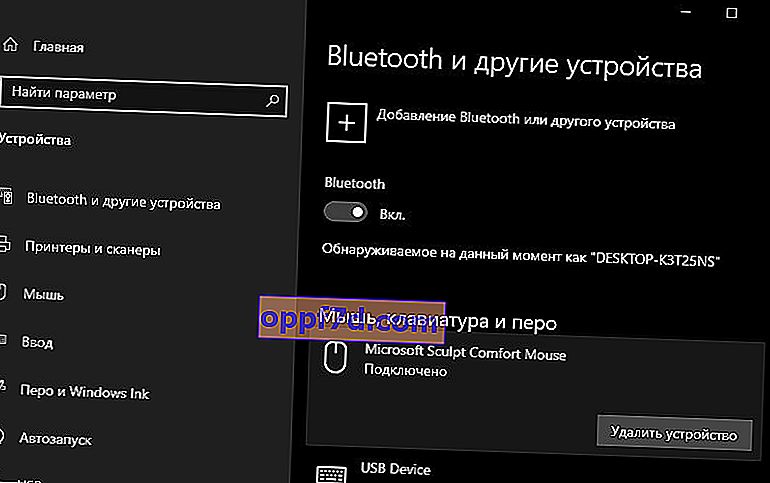
7. יציאת USB נוספת
אם אתה משתמש במתאם Bluetooth שמתחבר באמצעות USB למחשב שלך, יכול להיות שיציאת ה- USB עצמה לא עובדת. נסה לחבר USB-Bluetooth ליציאה אחרת במחשב שלך.
8. הפעלת Bluetooth במחשבים ניידים
אין ספק שרבים לא יודעים שיש מחשבים ניידים עם שילובי כפתורים פיזיים להפעלת Bluetooth. למטה בתמונה, על מנת להשתמש במתאם Bluetooth עצמו, עליכם ללחוץ על שילוב כפתורי Fn + F3 . למחשבים ניידים שונים יש שילובים שונים, אך כפתור ה- Fn תמיד קיים. אתה רק מסתכל על הסמלים, איזה כפתור מייצג את הקישור. כמו כן, זה יכול להיות כפתור נפרד במחשב הנייד בצד או ליד לוח המגע.

