משתמשי Windows 10 נתקלים בשגיאה 0x80240FFF כאשר הם מנסים לעדכן את המערכת שלהם במרכז העדכונים. יש הרבה דיונים על כך בפורום של מיקרוסופט, ואספתי פתרונות עבודה פופולריים לתיקון שגיאה 0x80240FFF ב- Windows 10.
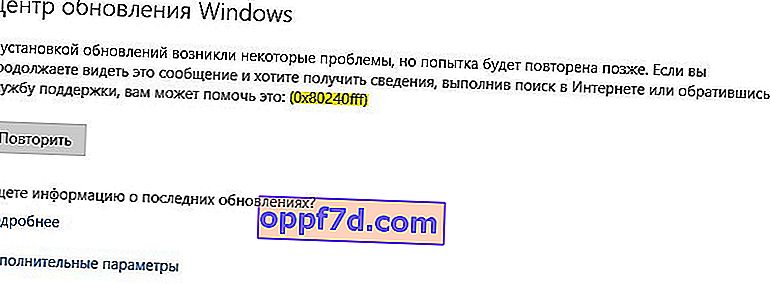
1. לדחות עדכונים
השגיאה יכולה להיות קשורה לחיבור לשרת ספציפי של מיקרוסופט. כאשר נדחה את העדכונים עצמם לזמן מה, ואז בפעם הבאה שאנחנו מתחברים ישמש שרת מיקרוסופט אחר לעדכון. אך שים לב שהדבר ידחה את עדכוניך, והם יופיעו לאחר הזמן שביקשת. הפלוס השני בשיטה זו הוא שמיקרוסופט יודעת על השגיאה 0x80240FFF ומכינה פתרון עבודה עם העדכון הבא. במקרה זה, עליך להמתין.
לחץ על " אפשרויות "> " עדכון ואבטחה "> " Windows Update "> בצד ימין לחץ על " אפשרויות מתקדמות ". לאחר מכן, הזן את מספר הימים שאתה מעדיף.

2. השתמש בכלי יצירת מדיה
אם תקבל שגיאה 0x80240FFF בעת עדכון Windows 10, יהיה זה חכם להשתמש בכלי העדכון האוטומטי של מיקרוסופט. פשוט הורד את כלי השירות MediaCreationTool , הפעל אותו ובחר " עדכן את המחשב הזה עכשיו ". (שני ברציפות).
ל- Windows 10 Home אין תכונת עדכון מושהית. לכן, אם אתה עדיין משתמש בגרסה ישנה יותר ונתקל בבעיה זו, לא תוכל לדחות עדכונים. אפשרות עדכון זו היא האופטימלית ביותר עבור משתמשי Windows 10 HOME לתקן את השגיאה 0x80240FFF.
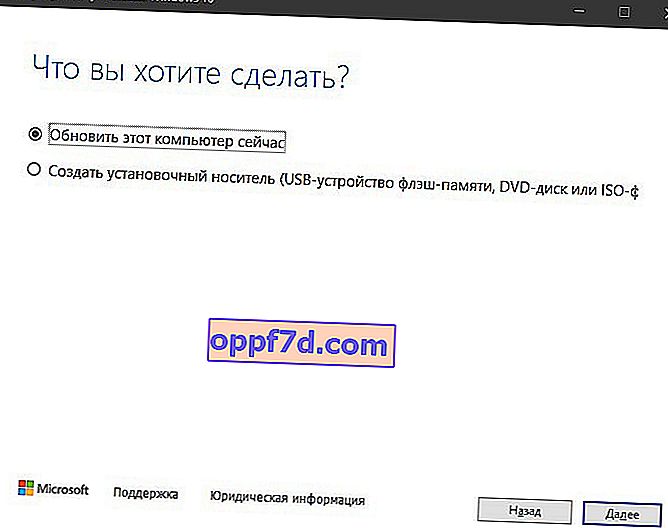
3. פותר בעיות
אנו יכולים לנסות לתקן את השגיאה 0x80240FFF בעת עדכון באמצעות פותר הבעיות המובנה. לשם כך, עבור אל הגדרות> עדכון ואבטחה> פתרון בעיות> Windows Update בצד ימין .
יש כלי עזר ייעודי לפתרון בעיות עדכונים.

4. איפוס רכיבי מרכז העדכונים
הפעל את שורת הפקודה בשם מנהל המערכת והזן את הפקודות בתורן, לחץ על Enter אחרי כל אחת מהן, ואז הפעל מחדש את המחשב האישי:
net stop wuauservnet start wuauservnet stop bitsnet start bitsnet stop cryptsvcnet start cryptsvc

5. בדיקה ושחזור קבצי מערכת
קבצי מערכת מסוימים עלולים להיפגע, ובכך למנוע ממך לעדכן ולהציג את השגיאה 0x80240FFF בעת עדכון Windows 10. בוא נשתמש בכלים המובנים לשחזור קבצי מערכת. הפעל את שורת הפקודה כמנהל והזן את הפקודות בתורם, המתן לסיום התהליך לאחר כל אחת מהן, ואז אתחל את המערכת ובדוק אם קיימים עדכונים:
sfc /scannowdism /online /cleanup-image /restorehealth

6. התקן את תיקון העדכון באופן ידני
למיקרוסופט יש אתר ייעודי עם תיקוני עדכון נפרדים עבור Windows 10/7 / 8.1 ומוצרים אחרים.
- פתח את "אפשרויות"> "מערכת"> "אודות מערכת"> בצד ימין למטה, זכור את מספר "מערכת ההפעלה". במקרה שלי, זה 18363.476.
- לאחר מכן, פתח את אתר היסטוריית העדכונים של Microsoft ומצא את ה- build שלך. זה חייב להיות זהה ומעלה .
- זכור את מספר KB, במקרה שלי זה KB4524570 .
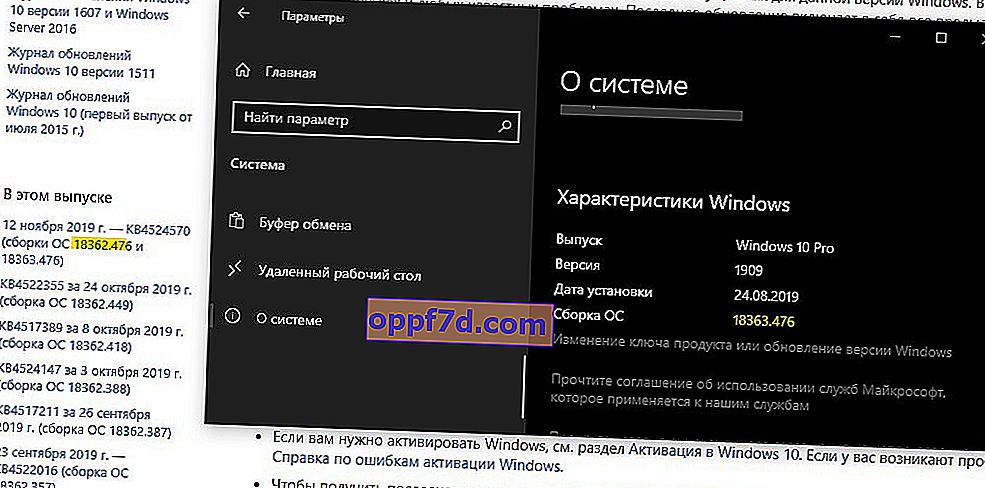
לאחר מכן, עבור לספריית העדכונים של מיקרוסופט והזן את מספר התיקון, במקרה שלי זה KB4524570 . תינתן לך רשימת עדכונים, פשוט הורד והתקן. לדוגמה, יש לך את Windows 10 גרסה 1903 ו- 64 סיביות.

7. ביצוע אתחול נקי
כמה תוכניות ישנות או שירותי מנהלי התקנים שאינם תואמים עלולים להפריע לפעולה הרגילה של Windows 10. במקרה זה, יהיה זה הגיוני לבצע אתחול נקי. זה יאפשר לך לאתחל את המערכת, רק עם כל השירותים והתהליכים ממיקרוסופט, ובכך לא כולל צד שלישי.
לחץ על Win + R והזן msconfig . לאחר מכן בחר בפריט " אתחול סלקטיבי " וסמן את התיבה " טען שירותי מערכת ". אל תסגור את החלון, עקוב למטה.
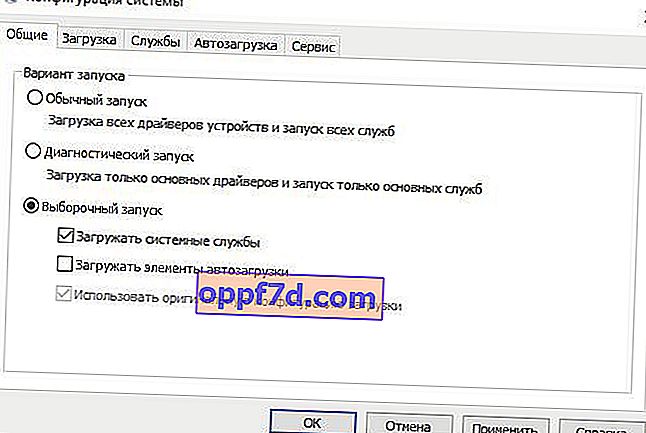
עבור לכרטיסייה " שירותים " וסמן את התיבה " אל תציג שירותי מיקרוסופט " בתחתית . הדגש את כל שירותי הצד השלישי ברשימה ולחץ על השבת הכל . לחץ על אישור, ולאחר אתחול מחדש אתחול המערכת למצב אתחול נקי.
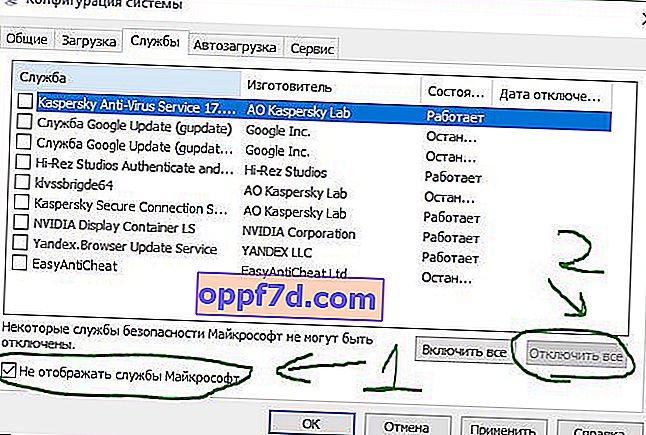
לאחר מכן, עדכן ובדוק אם מופיעה השגיאה 0x80240FFF. אם הכל התנהל כשורה, יש שגיאה בתוכנית או במנהל התקן כלשהו. אולי זה אנטי-וירוס של צד שלישי . עליך לזכור מה התקנת לאחרונה ומתי המערכת שלך עבדה לפני כן.
