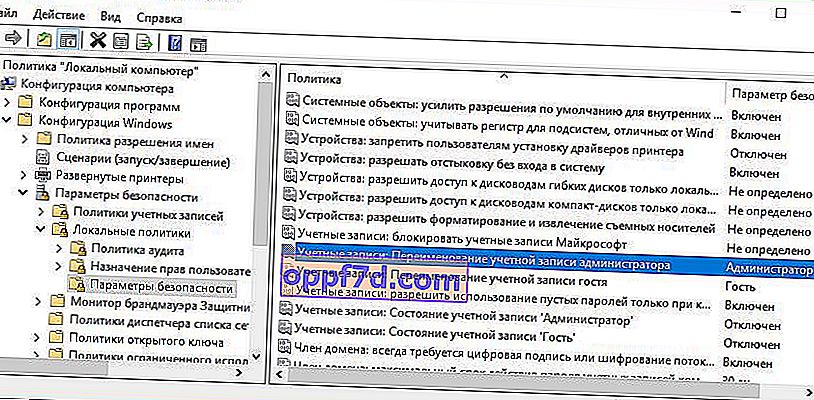חלק מהמשתמשים רוצים לשנות את שמם של חשבונות המשתמש המקומיים הקיימים שלהם מסיבות שונות, מבלי למחוק את הקיים או ליצור חשבון חדש. עבור אנשים מסוימים, השם במסך הכניסה מהווה בעיית פרטיות אם משתמשים במחשב במקום ציבורי. למרבה הצער, Windows אינו מאפשר לך להגדיר שם משתמש או כינוי על ידי שמירת שמך האמיתי בחשבון Microsoft שלך, אך נלך לעקיפת הבעיה. חשבון מיקרוסופט אינו חשבון משתמש מקומי, Windows 10 ימשיך להציג את שם חשבון Microsoft שלך בפועל במסך הכניסה ובאזורים אחרים במערכת ההפעלה גם לאחר שתשנה את שם החשבון לניהול מחשבים. בואו ניקח בחשבון הכל במדריך אחד כיצד לשנות את שם המשתמש שלך,שנה את שם מנהל המערכת, הסר את כתובת הדוא"ל ממסך הכניסה, ושנה את שם המחשב ב- Windows 10.
כיצד לשנות את שם המשתמש שלך ב- Windows 10
עכשיו בואו נקבע במה אתה משתמש. זה יכול להיות חשבון מיקרוסופט או חשבון מקומי פשוט. בואו נסתכל על שתי אפשרויות.
1. שימוש בחשבון מיקרוסופט
הדרך היחידה לשנות את השם שאתה רואה במסך הכניסה אם אתה משתמש בחשבון מיקרוסופט היא לשנות את שם החשבון עצמו.
- עבור אל הגדרות > חשבונות > המידע שלך > ובצד ימין בחר נהל חשבון Microsoft .
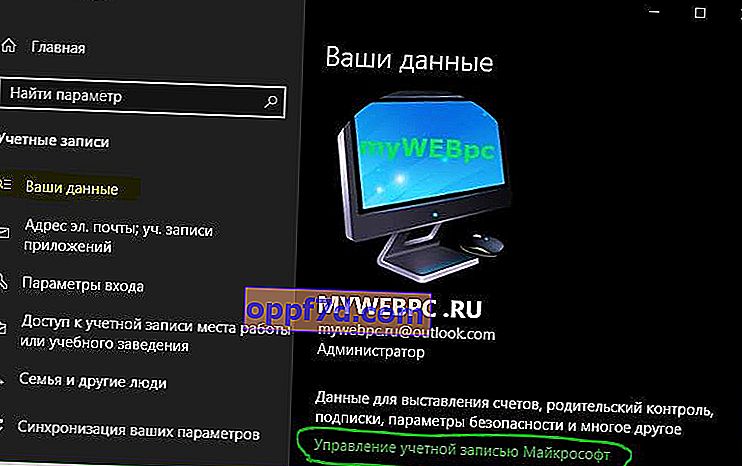
- לאחר מכן תועבר לדפדפן באתר מיקרוסופט. עליך להיות מחובר אוטומטית לשם אם אתה משתמש בדפדפן Edge המוגדר כברירת מחדל. אם לא, היכנס לחשבונך. יש ניואנס אחד, כתוב נכון את שם הכניסה שלך - [email protected] .
- לאחר הכניסה לחצו על פעולות נוספות בחלק העליון מתחת לשמכם הנוכחי ובחרו ערוך פרופיל .
- לאחר מכן לחץ על שנה שם וכתוב בעצמך. זכור ששינוי שמך משפיע על הפרופיל שלך בכל שירותי Microsoft.

הסר את כתובת הדוא"ל שלך ממסך הכניסה
אם אתה משתמש בחשבון Microsoft ורוצה להסתיר או להסתיר את כתובת הדוא"ל שלך ממסך הכניסה, הנה מבט מהיר כיצד לבצע זאת.
- עבור אל הגדרות > חשבונות > אפשרויות כניסה > והשבית את המחוון " הצג פרטי חשבון במסך הכניסה " בעמודת הפרטיות.
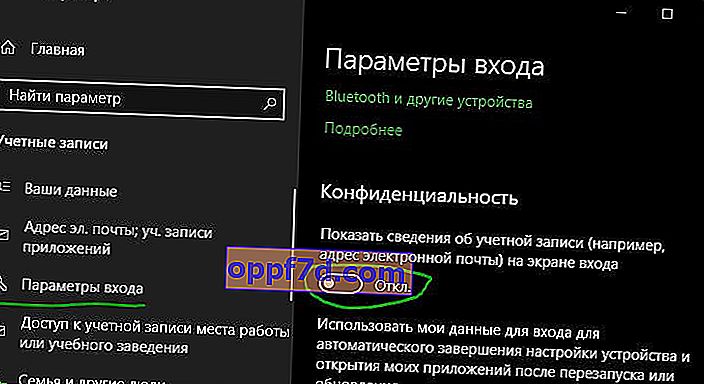
2. שימוש בחשבון מקומי
אם יש לך חשבון מקומי, התהליך הרבה יותר קל ומהיר.
- לחץ על התחל והקלד את לוח הבקרה בחיפוש ופתח אותו, ואז לחץ על חשבונות משתמשים ובחר שנה את שם חשבונך .
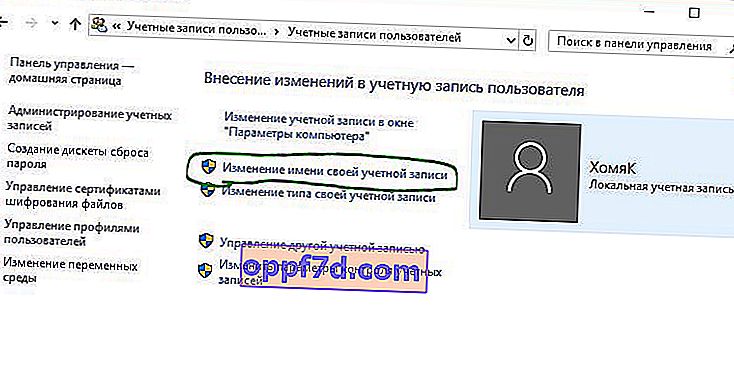
כיצד לשנות את שם המחשב ב- Windows 10
מחשב חדש עם מערכת הפעלה נטענת מראש מגיע עם שם ברירת מחדל שמורכב מהבניין שלך ומודל המחשב האישי שלך. משתמשים לעיתים קרובות משנים את שם המחשב שלהם למשהו נעים או מעניין. מסכים ששם המחשב myWEBpc יהיה הרבה יותר נחמד מ- DESKTOP-28L5FKH .
- פתח הגדרות > מערכת > אודות מערכת > בצד ימין, גלול מטה ולחץ על שנה שם מחשב זה.
- אם יש לך את Windows 7, לחץ על Win + R והזן Sysdm.cpl . לאחר מכן לחץ על שנה .
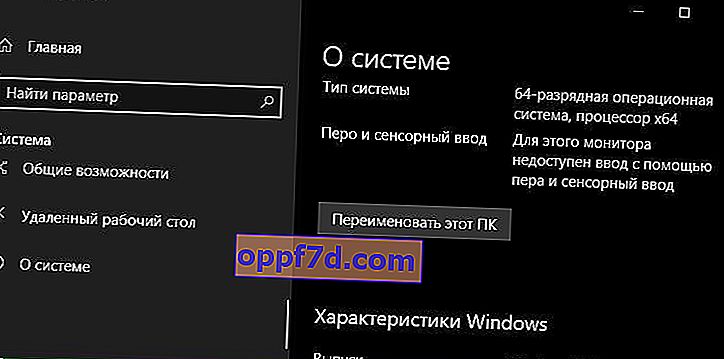
כיצד לשנות את שם מנהל המערכת ב- Windows 10
Windows 10 כולל חשבון מנהל מובנה שמופנה לרוב על ידי האקרים למחשב ותוכנות זדוניות עם כוונה זדונית. לכן, זה יכול להיות רעיון טוב לשנות את שם מנהל המערכת במערכת Windows שלך. זה יהיה שימושי גם עבור מנהלי מערכות כשיש כמה מהם בחברה ועובדים במשמרות ובדרגות, כלומר. יש enikeyschik, מתמחה שצריך לתת לו זכויות מנהל, אך יחד עם זאת להגביל מעט.
- לחץ על Win + R והקלד gpedit.msc
- לאחר מכן עבור אל תצורת המחשב> תצורת Windows> מדיניות מקומית> הגדרות אבטחה> ובצד ימין, מצא את הפריט חשבונות: שנה את שם חשבון המנהל . לחץ עליו פעמיים ושנה את השם בחלון החדש שמופיע.