כאשר אתה נתקל בבעיות במחשב Windows שלך, אחד משלבי פתרון הבעיות הראשונים הוא אתחול והפעלה למצב בטוח של Windows. מצב בטוח הוא גרסה פשוטה ומופשטת של מערכת ההפעלה, הטוענת רק את הקבצים והמנהגים החשובים ביותר. במצב בטוח, תוכלו לתקן מספר שגיאות במנהלי התקנים, לרפא את המחשב מפני וירוסים המונעים מהמערכת להתחיל ביציבות. אם קודם לכן ניתן היה להיכנס ל- Windows 7 המוכר לכולם באמצעות כפתור F8 בעת הפעלת המחשב, אז Windows 10, 8 פונקציה זו כבר לא קיימת, אך יש טריק שיעזור לך להחזיר את כפתור F8 כדי להיכנס למצב בטוח כאשר תפעיל את מחשב Windows 10 שלך. במדריך זה ננתח כיצד להיכנס ולהתחיל מצב בטוח ב- Windows 10 משולחן העבודה ונחזיר את כפתור F8 המוכר בכדי להיכנס דרכו כל הזמן,וראה כיצד להשבית מצב בטוח כדי למנוע טעינה מחזורית.
דרכים קלות נמצאות בתחתית, בהנחה שאתה יכול לאתחל לשולחן העבודה שלך.
כיצד להפעיל מצב בטוח כאשר Windows 10 מתחיל
אם מערכת Windows 10 לא מתחילה למסך ההתחלה ואתה צריך להיכנס למצב בטוח או להפעיל אותו כאשר אתה מפעיל את Windows 10 דרך ה- "BIOS", כמו למשל ב- Windows 7, עם מקש F8, אז אתה צריך כונן הבזק להתקנה עם Windows 10 או להיכנס. סביבת השחזור של Windows 10 המתוארת להלן. אתה יכול ליצור אותו במחשב עבודה אחר או כששלך עדיין עבד.
אם באפשרותך לבצע אתחול לשולחן העבודה, הפעל את שורת הפקודה כמנהל מערכת והמשך לשלב 3.
שלב 1 . כשהתחלת מכונן הבזק להתקנה, עבור לנקודת ההתקנה ולחץ על הקישור " שחזור מערכת " למטה .

שלב 2 . תועבר להגדרות מתקדמות עבור חלונות 10. לאחר מכן עבור אל פתרון בעיות> אפשרויות מתקדמות> שורת פקודה .

שלב 3 . הזן את הקוד הבא בשורת הפקודה (אתה יכול להעתיק את כל הקוד, אתה יכול לציין כל פקודה באמצעות Enter):
c:
bcdedit /set {default} bootmenupolicy legacy
exit
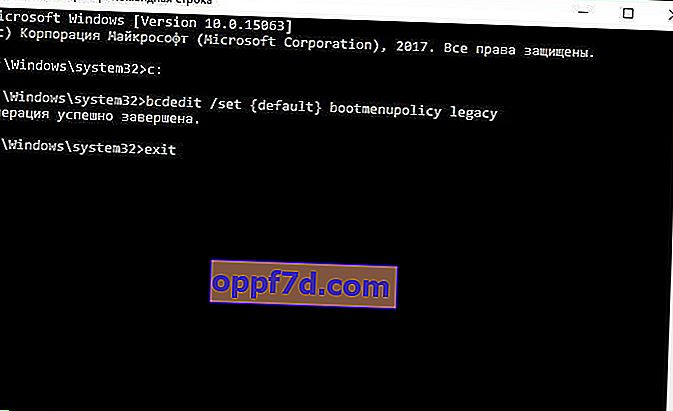
שלב 4 . כעת תוכל להתחיל במצב בטוח באמצעות מקש F8 ב- Windows 10 , לחץ על מקש F8 ברציפות תוך כדי אתחול המערכת עד שתופיע תפריט עם שיטות אתחול. אם אתה רוצה לחזור לאיך שזה היה, אז במקום מורשת> סטנדרטית . תהיה פקודה מהסוג הבא bcdedit /set {default} bootmenupolicy standard.
שיטות אלה יעזרו לך להפעיל אפשרויות תפריט חלונות 10 נוספות ולעורר סביבת התאוששות ללא כונן הבזק להתקנה:
- לחץ על כפתור ההפעלה מחדש במחשב עצמו פעמים רבות ברציפות כדי לעורר שגיאה ולהעלות תפריט אבחון תהליכים.
- הפעל את המחשב, המתן עד שהוא יתחיל עד למקסימום לפני השגיאה. לאחר מכן לחץ והחזק את לחצן ההפעלה במחשב כדי לכבות אותו לחלוטין. חזור על ההליך שלוש פעמים, 4 פעמים צריך שיהיה לך תפריט התאוששות.
- אם נכשלת, בצע את שלב 1 .
כיצד להוסיף מצב בטוח לתפריט בחירת האתחול של מערכת ההפעלה
ל- Windows 10 יש כעת אפשרויות הפעלה נוספות. זה ייראה זהה כאילו מותקנות במחשב מספר גרסאות מערכת הפעלה. אם אתה מרבה להשתמש במצב בטוח, הגדרת התפריט בעת בחירת מערכת הפעלה תהיה מצוינת ונוחה מאוד. בתמונה למטה הגדרתי לעצמי כמה פרמטרים. בואו נסתכל על שיטה זו.
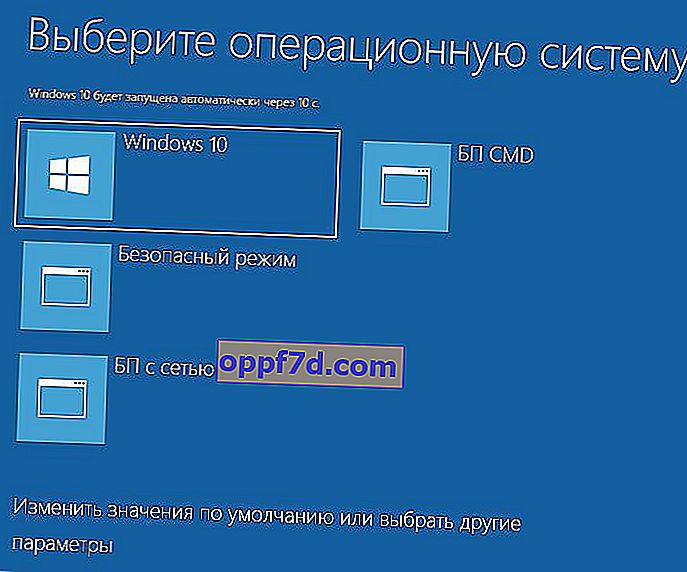
לפני שתעשה שיטה זו, קרא אותה תחילה עד הסוף, ותבין את המשמעות.
שלב 1 . יהיו שלוש פקודות לשלושה תפריטים שנוצרו. אולי אתה לא צריך שלושה, אבל אתה רק צריך תפריט מצב בטוח אחד. הפעל את שורת הפקודה כמנהל והזן את הפקודות הבאות לבחירתך.
bcdedit /copy {current} /d "Безопасный режим"בואו ניצור אתחול במצב בטוח.bcdedit /copy {current} /d "БП с сетью"- צור אתחול במצב בטוח עם רשת (גישה לאינטרנט).bcdedit /copy {current} /d "БП CMD"בוא ניצור אתחול במצב בטוח עם שורת פקודה.
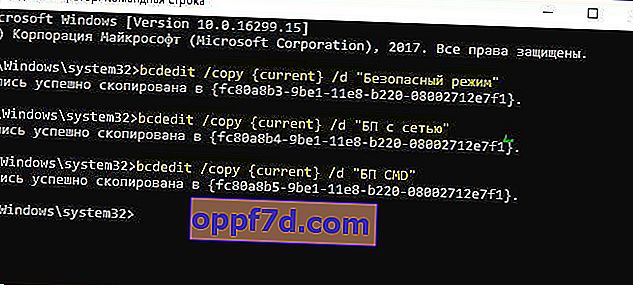
שלב 2 . לאחר מכן, לחץ על שילוב המקשים Win + R והזן msconfig .
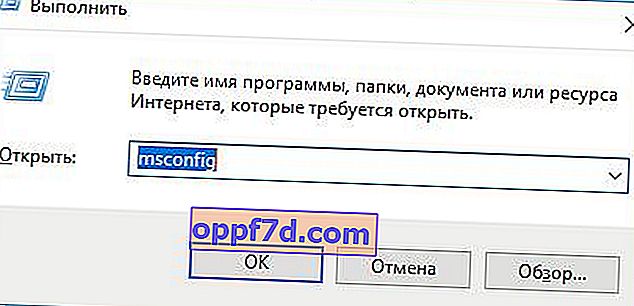
שלב 3 . תראה את תצורת המערכת, עבור לכרטיסייה " הורד ". נראה את הרשימה שהתבקשה דרך שורת הפקודה למעלה. בואו להתאים אישית כל תפריט.
1) . בחר "מצב בטוח" מהרשימה שלמעלה ולחץ על סימן הביקורת למטה ובחר " מינימום ". לאחר מכן, סמן את תיבת הסימון " הפוך את פרמטרי האתחול לקבועים " ולחץ על החל. ניתן גם להגדיר את טיימר התפריט, למשל, לאחר 10 שניות הוא יטען אוטומטית רק חלונות 10. לפיכך, תפריט האתחול יופיע במצב בטוח.
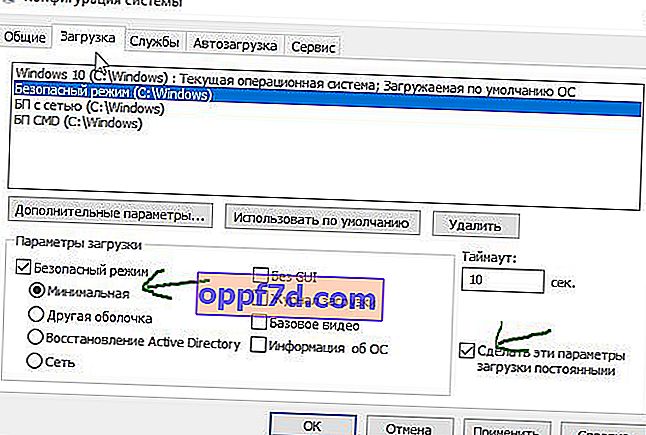
2) . בחר "PSU עם רשת" מהרשימה ובחר "רשת" מלמטה וסמן את תיבת הסימון " הפוך את פרמטרי האתחול הללו לקבועים ". לחץ על החל ובדרך זו נוכל לטעון את מצב הבטוחה ברשת, כלומר עם יכולת גישה לאינטרנט.
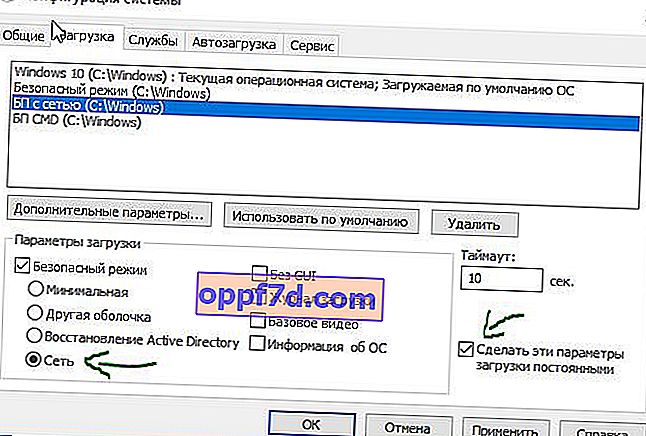
3) . בחר "BP CMD", בחר למטה " מעטפת אחרת " וסמן את התיבה " הפוך את פרמטרי האתחול הללו לקבועים ". לחץ על החל ואישור.

כיצד להיכנס למצב בטוח של Windows 10
שלב 1 . החזק את לחצני Windows + X , בחר הפעל מחדש והחזק את לחצן Shift השמאלי עד שתזין את אפשרויות האבחון.
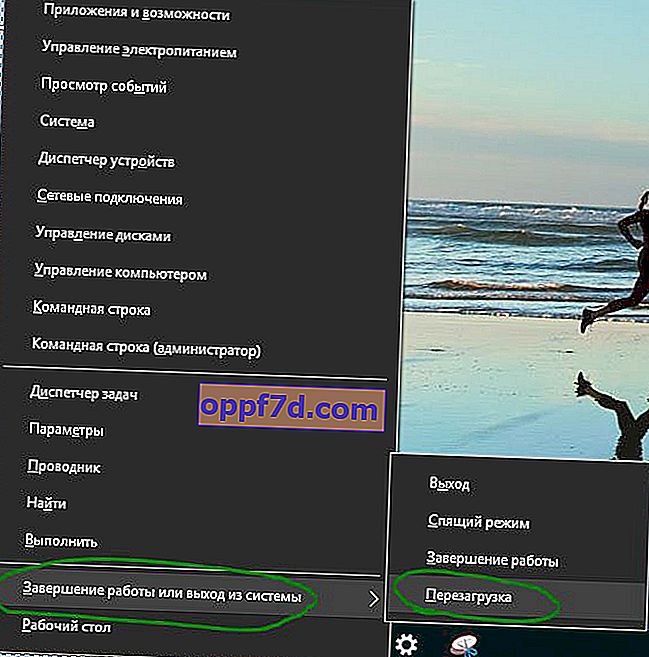
שלב 2 . תועבר לסביבת ההתאוששות של Windows 10. בסביבה זו תוכל לאפס, לשחזר את המערכת ועוד. בסביבת ההתאוששות לחץ על פתרון בעיות .
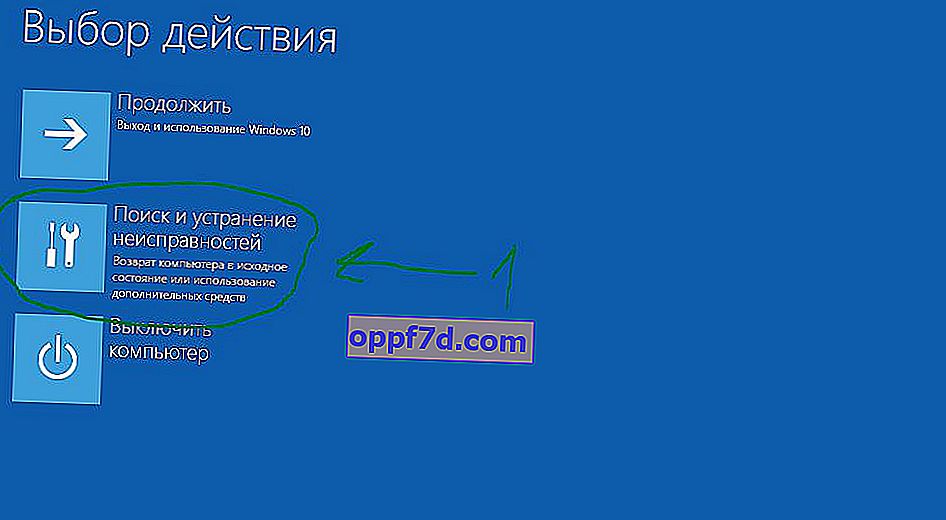
לאחר מכן בחר אפשרויות מתקדמות .
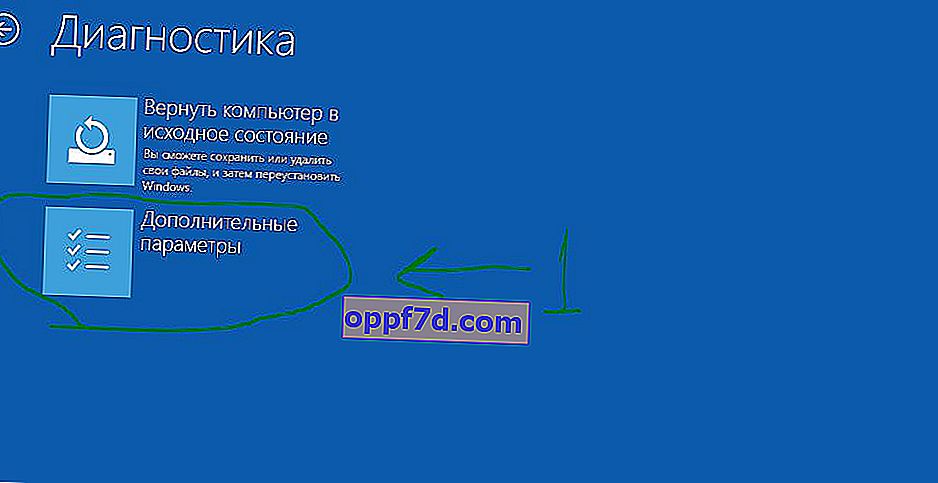
אפשרויות אתחול.
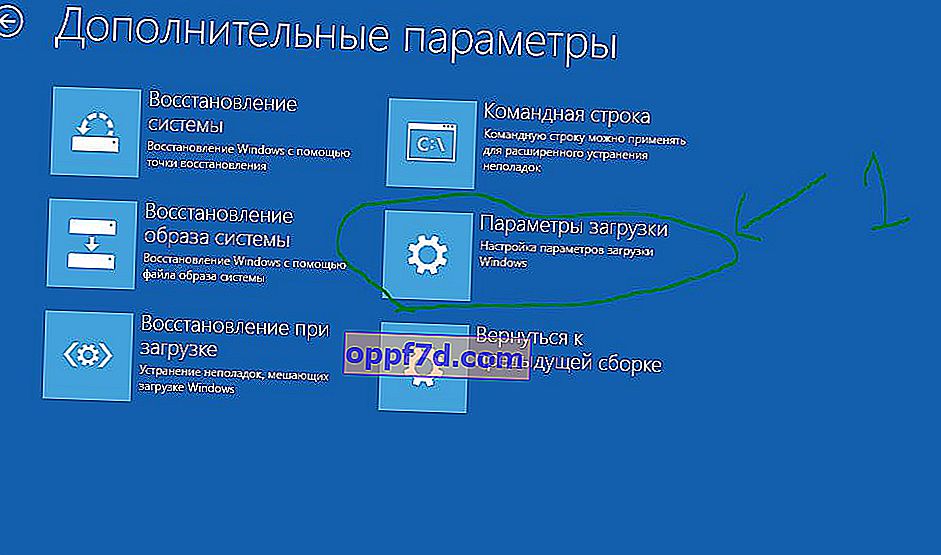
לחץ על כפתור הפעלה מחדש .
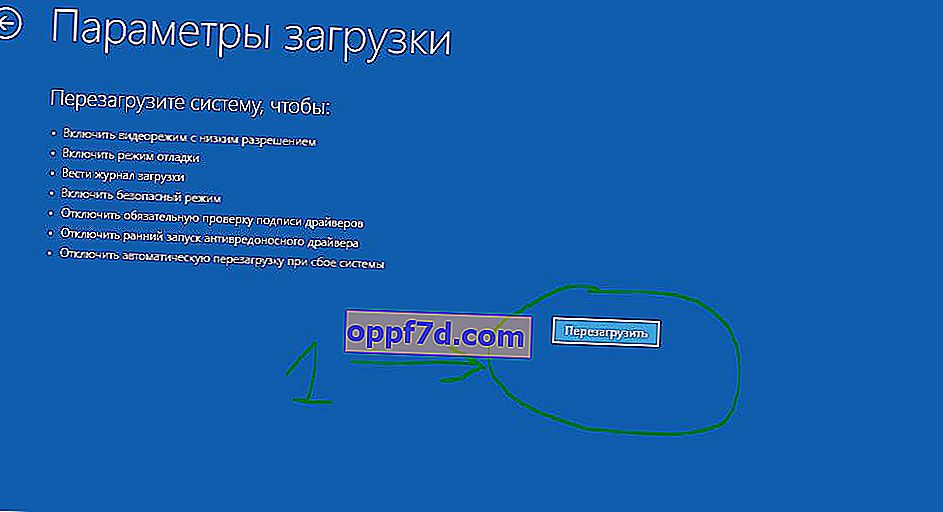
לחץ על F4 במקלדת כדי להתחיל בהליך הפעלת חלונות 10 במצב בטוח.

כיצד להיכנס למצב בטוח של Windows 7
שיטה 1 . חלונות 7 מתחילים כשלוחצים על כפתור F8 . לאחר שתפעיל או הפעל מחדש את המחשב, לחץ על כפתור F8 במרווחים של שנייה אחת. השיטה מתאימה גם ל- Windows XP. לאחר שהתפריט של הגדרות נוספות נקרא, בחר באפשרות האתחול.

