התקנת Windows 10 במחשב או במחשב נייד היא תהליך ארוך וקל שאפילו משתמש מתחיל יכול להתמודד איתו. אתה בעצמך יכול להתקין את Windows 10 מכונן הבזק ללא עזרה של מומחים. במדריך שלב אחר שלב זה כיצד לנקות כראוי את ההתקנה של Windows 10 במחשב או מחשב נייד, כיצד להוריד את תמונת ה- ISO המקורית של Windows 10 וליצור כונן הבזק להתקנה באמצעות כלי השירות הרשמי של Microsoft MediaCreationTool.
יצירת כונן הבזק להתקנת Windows 10
שלב 1 . היכנס לאתר מיקרוסופט והורד תוכנית מיוחדת שתיצור באופן אוטומטי כונן USB להתקנה. לחץ על " הורד את הכלי כעת " וההורדה תחל. לאחר מכן, הכנס את כונן הבזק מסוג USB למחשב או למחשב הנייד שלך והפעל את כלי השירות MediaCreationTool שהורדת.
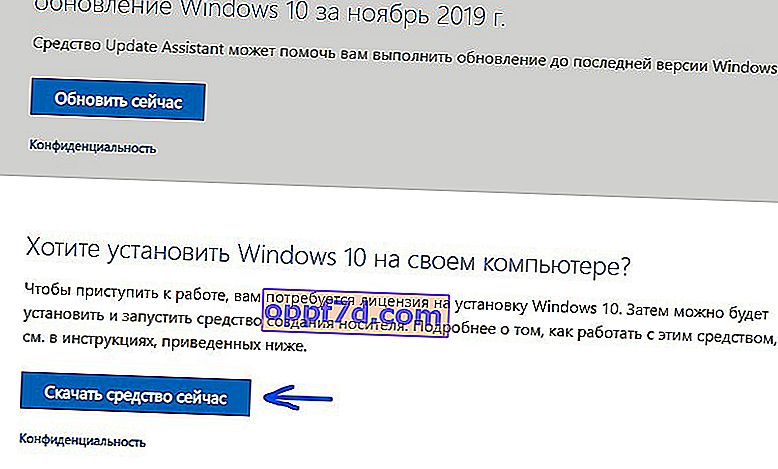
שלב 2 . לאחר השקת הכלי, עקוב אחר ההוראות שעל המסך, בחר " צור מדיה התקנה (כונן הבזק, דיסק או ISO) ", בחלון חדש " כונן הבזק מסוג USB ". לאחר מכן בחר את כונן ההבזק שהכנסת ליציאת ה- USB ולחץ על "הבא". התהליך האוטומטי של הורדת Windows 10 יושק ואז המערכת תיכתב לכונן הבזק ה- USB כהתקנה.

אתחול מכונן הבזק מסוג USB דרך BIOS או BootMenu
על מנת שהמחשב או המחשב הנייד יראו את כונן ההבזק בהתקנה כאשר הם מופעלים, עליך לשים אותו מלכתחילה כמאתחל. ניתן לעשות זאת בשתי דרכים: באמצעות הגדרות BIOS או BootMenu. BootMenu - הדרך הקלה והמהירה ביותר להתמודד אפילו עם משתמש מתחיל. ניקח אותו כדוגמא.
למי שרוצה לשים כונן הבזק מסוג USB מלכתחילה ב- BIOS.
שלב 1 . הכנס, אם נמשך, את כונן ההבזק מסוג USB שנוצר עם Windows 10 ליציאת ה- USB של המחשב או המחשב הנייד שלך. אתחל מחדש את המחשב ובאתחול תראה שעליך ללחוץ. במקרה שלי, BootMenu הוא מקש F11 , לחץ עליו ברציפות עד שיופיע חלון בחירת מאתחל . יתכן שתצטרך להפעיל מחדש את המחשב מספר פעמים כדי לראות ולזכור את הכפתור.
יכול להיות שיש לך כפתור אחר, חפש את המילה Boot Boot ואת הכפתור המשויך לשורה זו. זה בדרך כלל F12, F11, F2 או F8.
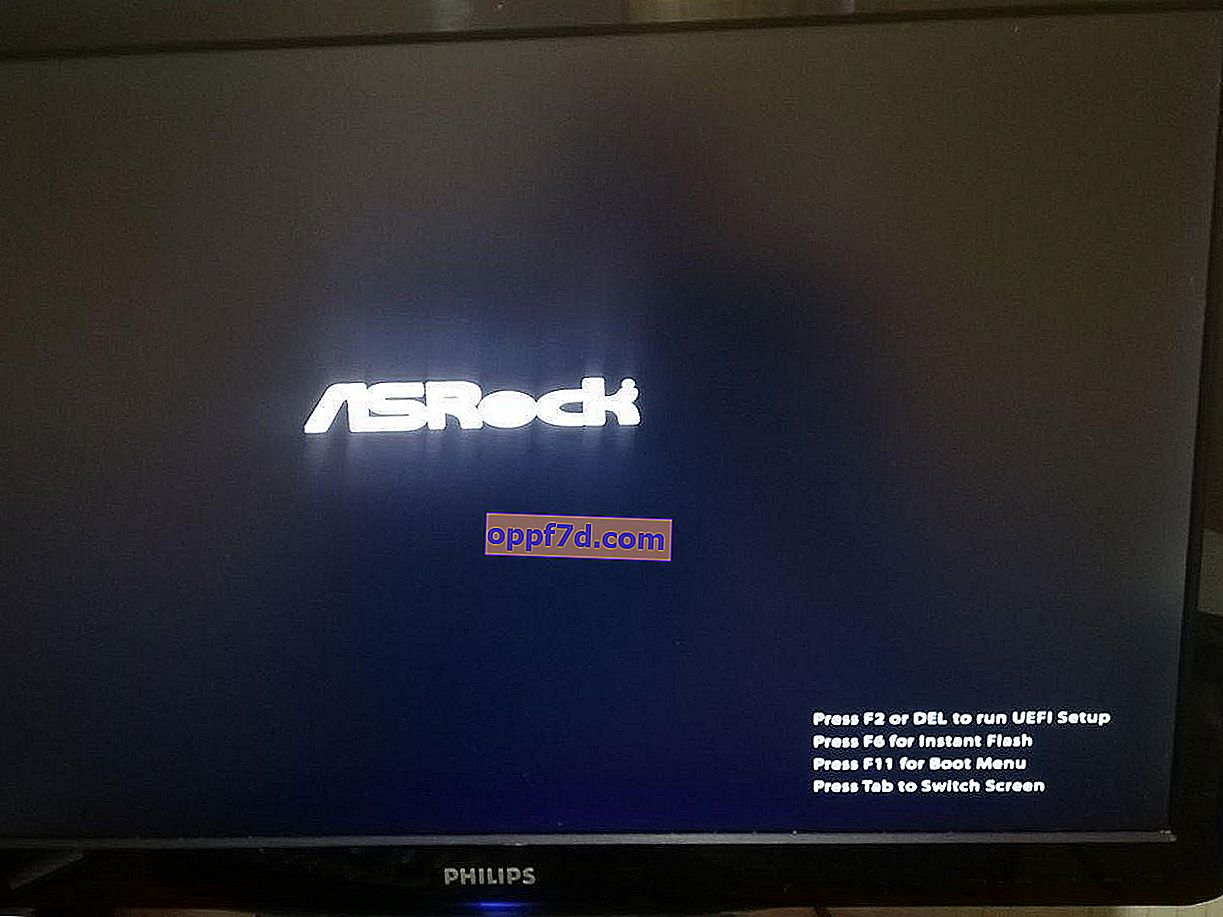
שלב 2 . כשיש לך BootMenu לבחירת מטעין אתחול, ואז בחר בכונן הבזק מסוג USB בהתקנה עם Windows 10. לאחר הבחירה, אני ממליץ לך להקיש מייד על F1 כדי להתחיל לקרוא את כונן ההבזק. תראה " לחץ על מקש כלשהו כדי לאתחל מ- CD או DVD " ולחץ על F1 במרווחים של שנייה אחת. זה לא תמיד נדרש.
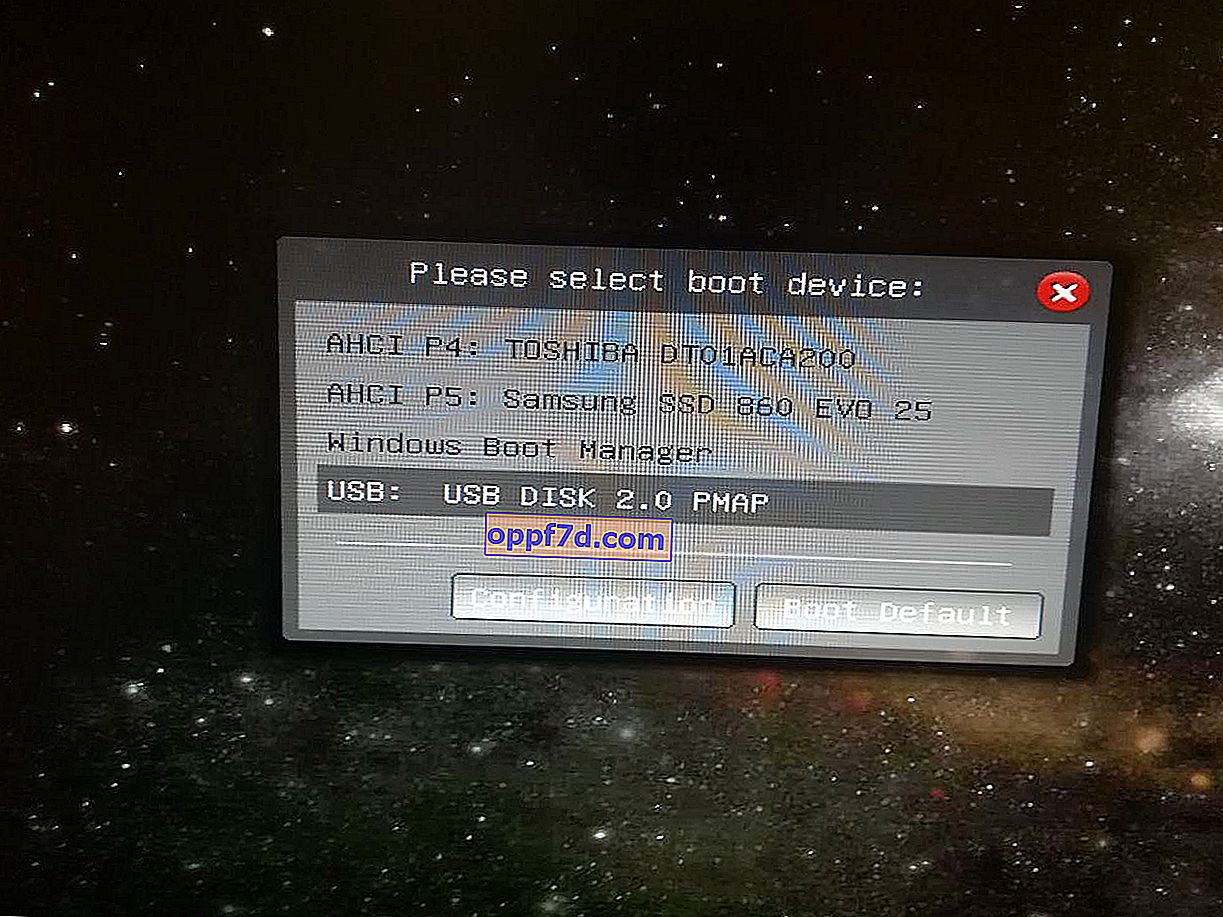
התקנת Windows 10 מכונן הבזק מסוג USB למחשב נייד או מחשב
לאחר מכן, תפעיל את נוהל התקנת Windows 10 במחשב או במחשב נייד.
שלב 1 . בחר את השפה, הפריסה, פורמט הזמן ולחץ על "הבא". בחלון החדש לחץ על " התקן ".
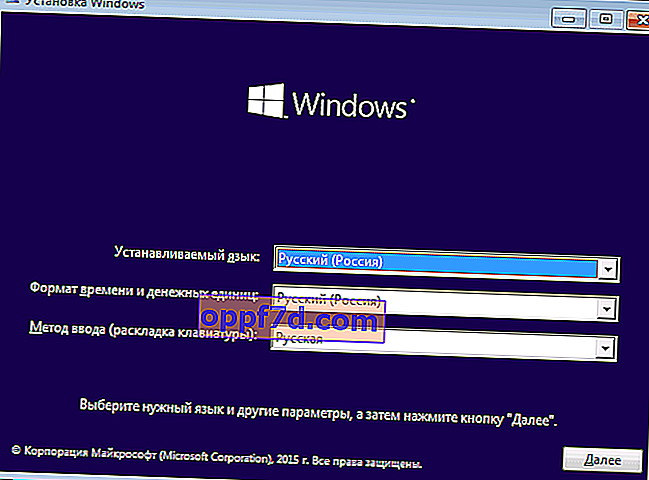
שלב 2 . לאחר שהגעת להפעלת המוצר באמצעות מקש, עומדות בפניך שתי אפשרויות: אם הרגע קנית מפתח, הזן אותו בשדה. אם אין לך מפתח ואתה רוצה להפעיל את המערכת מאוחר יותר, או שהפעלת בעבר את Windows 10, לחץ על " אין לי מפתח מוצר ."
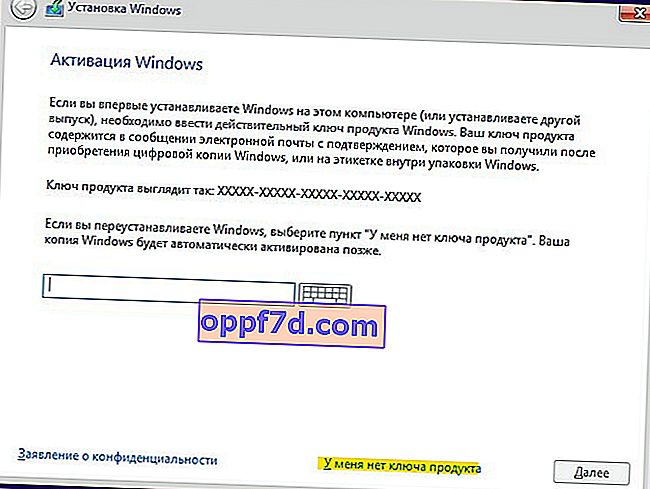
שלב 3 . בחר את המהדורה המתאימה של Windows 10. ייתכן כי שלב זה לא יופיע אם הזנת את המפתח לעיל באופן מיידי. זה יזהה באופן אוטומטי את התיקון באמצעות המפתח. ומי שלחץ על " אין לי מפתח מוצר " חייב לבחור במהדורה שהופעלה במחשב או במחשב הנייד לפני התקנת המערכת. אם אין לך מפתח, או אם ברצונך לרכוש אותו מאוחר יותר, בחר כל מהדורה של Windows 10.
עזור לך: השווה בין מהדורות Windows 10.
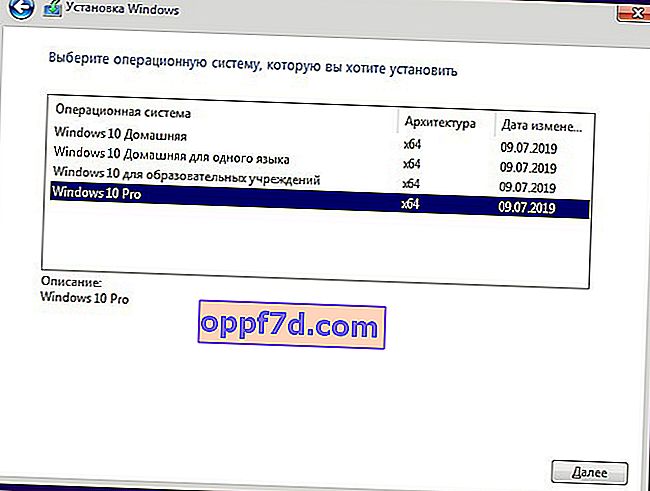
שלב 4 . בשלב זה יש לך שתי אפשרויות: עדכן את Windows 10 הנוכחי שלך אם הוא מותקן במחשב שלך, או התקן את Windows 10 בצורה נקייה. בדרך כלל נבחרה האפשרות השנייה להגדרת המערכת מאפס. בחר " מותאם אישית: התקנת Windows בלבד ".

שלב 5-1 . זהו שלב חשוב בפריסת הדיסק. אם יש לך מספר כוננים קשיחים או SSD במחשב שלך, הם ימוספרו כדיסק 0, דיסק 1 וכו '. בתורו, לדיסק 0 או לדיסק 1 יכולות להיות מספר מחיצות מקומיות. האיור שלהלן מראה כי "סוג: מערכת" הוא קטע מיוחד לקבצי מערכת והוא לא יכול להיות יותר מ- 100 מגהבייט. הוא ממוקם בדיסק 0, כלומר עלינו להתקין את Windows 10 בדיסק 0 בסעיף "ראשי". אם יש לך קבצי מערכת בדיסק 0, ו- Windows 10 בדיסק 1, יהיו לך בעיות באתחול המערכת בעתיד. אם אתה זוכר באיזה דיסק Windows 10 הותקן בעבר, התקן אותו בדיסק ובמחיצה הנוכחיים. קרא את שלב 5-2.
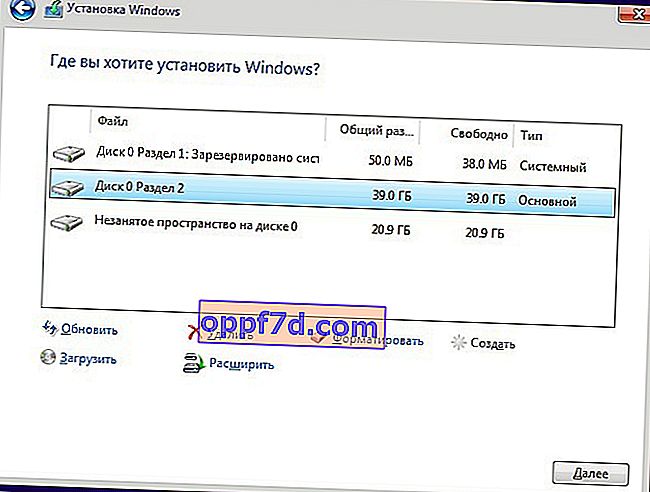
שלב 5-2 . האפשרות הטובה ביותר נחשבת - למחוק לחלוטין את דיסק 0 וליצור אותו שוב. עליך להבין שכל המידע בדיסק 0 ומחיצותיו יימחק . לאחר מכן, היא תחלק אוטומטית את הדיסק ואת המחיצות הדרושות למערכת. בשיטה זו תוכלו להיפטר משגיאות כמו GPT, MBR.
למחיקת דיסק 0, בחר בתורו את כל המחיצות המשויכות ל"דיסק 0 "ולחץ על מחק. לאחר מכן, יהיה לך כונן משותף בשם " שטח לא מוקצה בדיסק 0 ". בחר אותו ולחץ על " צור " למטה , ציין את גודל הדיסק הרצוי ו"הבא ". מחיצות מערכת אוטומטיות ומחיצה להתקנת Windows 10 תיווצר תחת הסוג "ראשי". (ראה תמונה לעיל שלב 5-1).
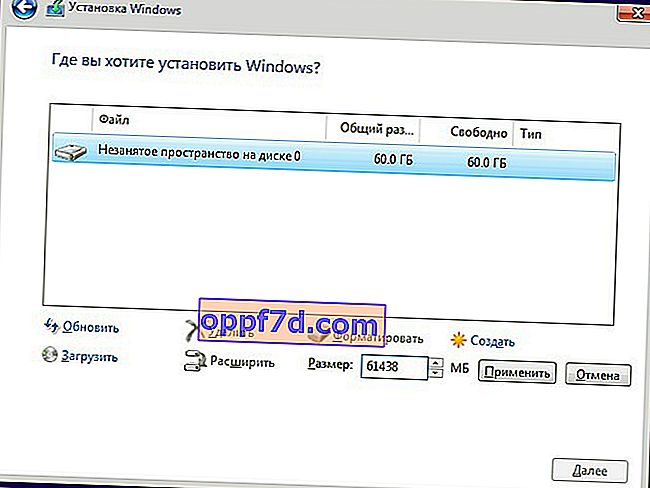
שלב 6 . בשלב הבא יושק תהליך ההתקנה של Windows 10. יש ניואנס אחד, בסיום המחשב או המחשב הנייד יופעלו מחדש ותוכלו לחזור לתפריט ההתקנה של Windows 10, מכיוון שמלכתחילה מכשיר האתחול - כונן הבזק מסוג USB. במקרה זה, פשוט הסר את מקל ה- USB מיציאת ה- USB והפעל מחדש את המחשב או המחשב הנייד.
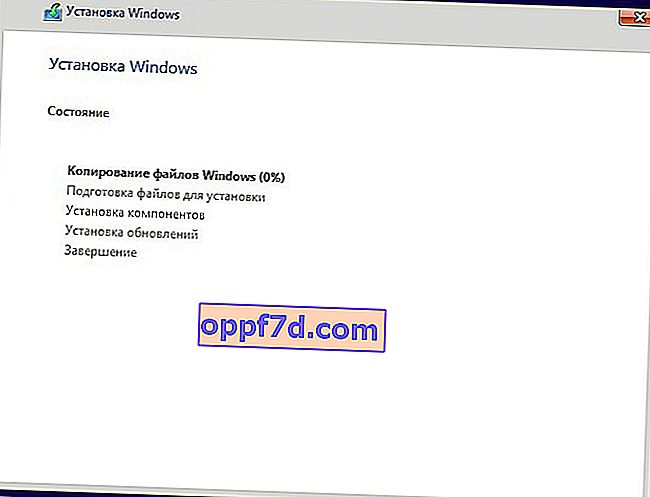
שלב 7 . לאחר מכן בחר את האזור, השעה, הפריסה שבחרת. בחר באפשרות עבור חשבון השימוש האישי שלך .
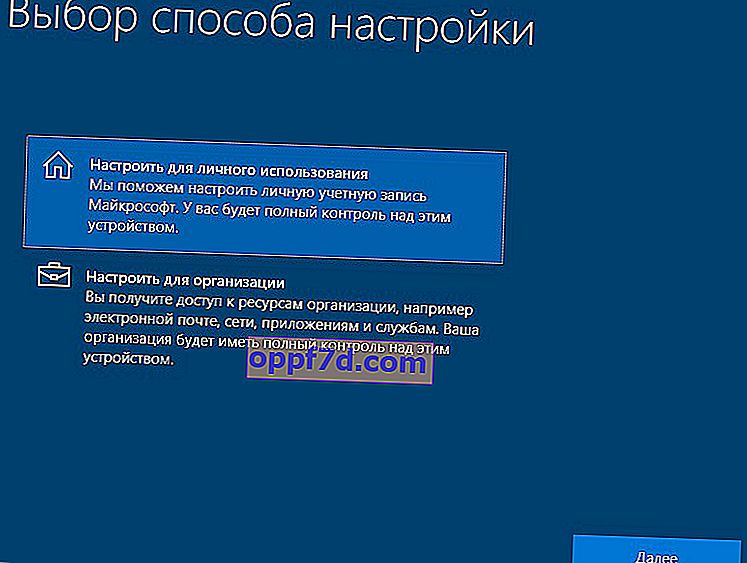
שלב 8 . אם יש לך חיבור לאינטרנט, תתבקש ליצור חשבון מיקרוסופט. זהו סוג של יצירת חשבון באתר מיקרוסופט שיקושר ל- Windows 10. אם ברצונך ליצור חשבון מקומי רגיל, לחץ על " חשבון לא מקוון " למטה .
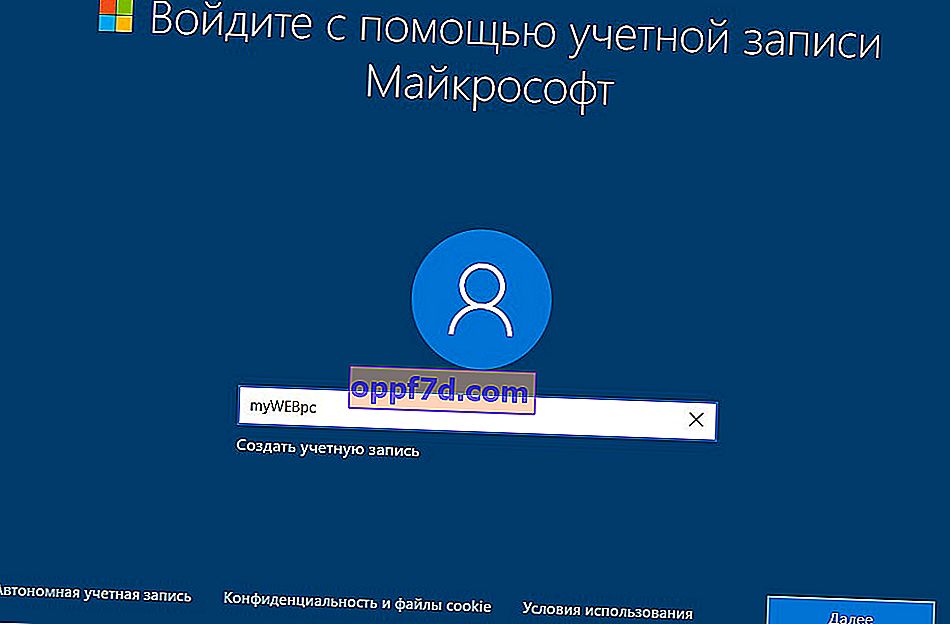
שלב 9 . לחצתי על " חשבון לא מקוון " ואמשיך להסתמך עליו. חלון חדש יבקש ממך ליצור חשבון מיקרוסופט, אך תלחץ על " מושבת " כדי ליצור חשבון לא מקוון. בוא עם שם וסיסמה. אם אינך זקוק לסיסמה , השאר את השדה ריק ולחץ על "הבא".
באפשרותך ליצור חשבון מיקרוסופט בכל עת בהגדרות.
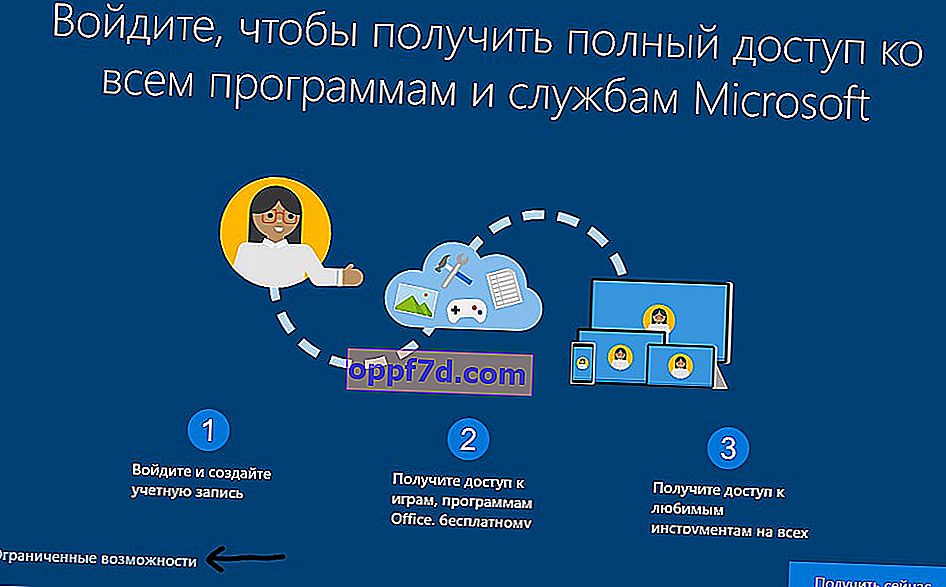
שלב 10 . בשלב זה אני משבית את כל האפשרויות עבור המחשב. אך אם אתה משתמש בטאבלט או במחשב נייד, אז אני ממליץ להשאיר את "חפש מכשיר" כדי למצוא אותו במקרה של גניבה, ואת הפרמטר "מיקום" כדי להציג מידע מדויק.
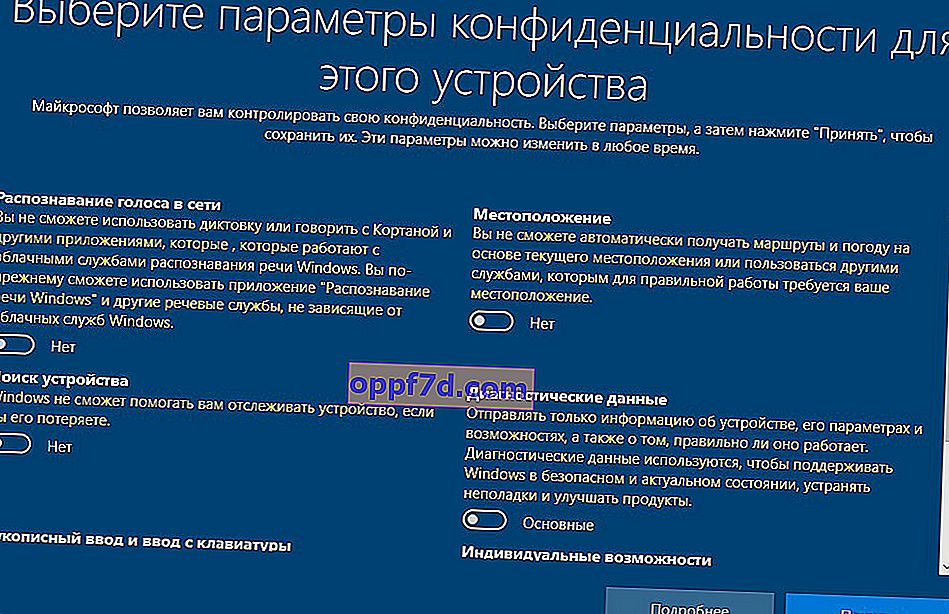
שלב 11 . לאחר מכן תחל התקנת הרכיבים הדרושים ויישומי UWP סטנדרטיים. המתן 10 דקות ויהיה לך שולחן עבודה של Windows 10. ההתקנה של Windows 10 תושלם.

