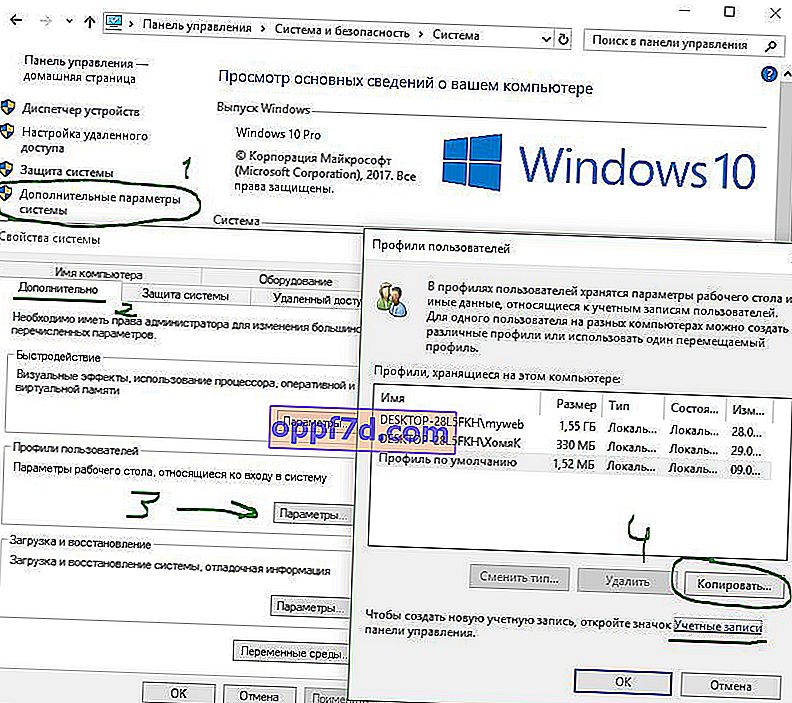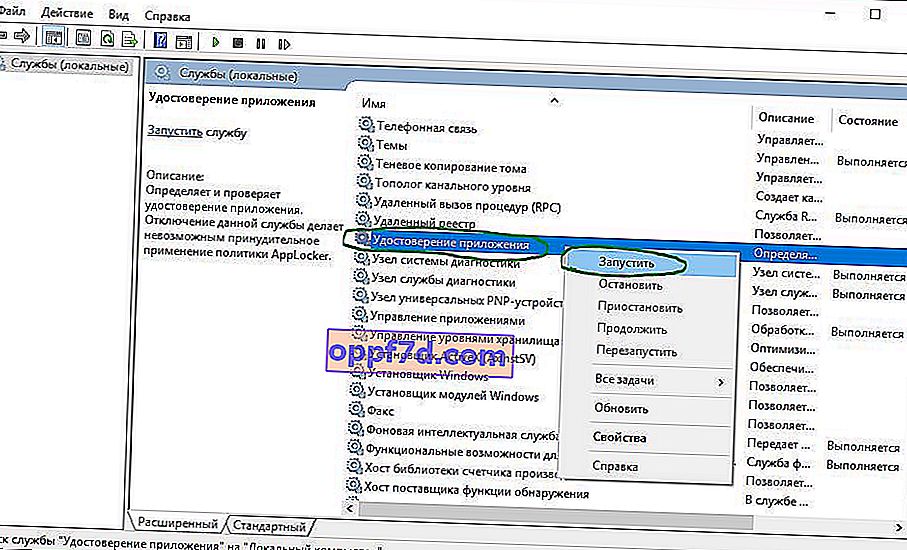תפריט ההתחלה של Windows 10 ושורת המשימות הם אחד המאפיינים המשמעותיים ביותר של מערכת ההפעלה מיקרוסופט. ואכן בעזרת תפריט זה תוכלו למצוא במהירות תוכנית מסוימת, להפעיל את היישום, העורכים, הפונקציות הניהוליות, ושורת המשימות מספקת שמישות מעולה לעבודה נוחה. אבל מה אם תפריט התחלה או שורת המשימות יפסיקו לעבוד? אם לחצן התחל או שורת המשימות של Windows 10 נעלם, אינו מגיב ללחיצות, אינו פועל, אינו נפתח, או שקיבלת הודעת שגיאה קריטית, עקוב אחר השלבים הבאים כדי לתקן ולמצוא פתרונות לבעיה זו.

תקן את שורת המשימות ואת תפריט התחל לא עובד ב- Windows 10
בכל פעם שמתקבלת שגיאה כלשהי הקשורה לפונקציות שונות ב- Windows, הדבר הראשון שצריך לעשות (מלבד הפעלה מחדש של המחשב) הוא לבדוק את הקבצים הפגומים באמצעות "בודק", שינסה באופן אוטומטי לתקן שגיאות בקבצי המערכת.
לשם כך, פתח שורת פקודה כמנהל ( Win + R , הקלד cmd ) והקלד את הפקודה בשורה sfc /scannow. הסריקה תבדוק אם קיימים קבצים פגומים ב- Windows ואז יתקנו אותם אם אפשר.

אם כל השאר נכשלים, עדיין בשורת הפקודה, השתמש בכלי ניהול פריסה ותחזוקה, שיכול לתקן את הנזק שמנע מ- SFC לבצע את עבודתו. בשורת הפקודה, הזן:
dism /online /cleanup-image /restorehealth
פעולה זו תפעיל את כלי ה- DISM , המתן לסיום התהליך. לאחר מכן הפעל בחזרה את סריקת SFC (sfc / scannow) כדי לתקן בעיות כלשהן. אם לחצן ההתחלה או שורת המשימות עדיין לא פועלים, בואו נצלול לפתרונות.
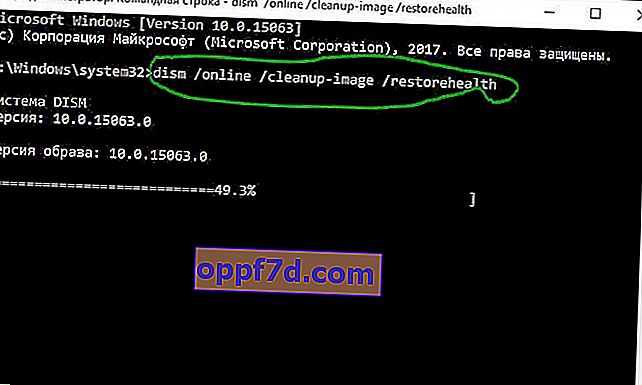
1. כלי לשחזור תפריט התחל עבור Windows 10
מיקרוסופט מכירה היטב את הבעיות בתפריט התחלה ובשורת המשימות ושחררה פותר בעיות לתיקון רבות מהבעיות הנפוצות בתפריט התחל של Windows 10. הורד את פותר הבעיות הייעודי של מיקרוסופט כדי לפתור את הבעיות.
2. הפעל מחדש את סייר Windows
הניסיון הפשוט הבא הוא להפעיל מחדש את תהליך סייר הקבצים, שאינו אחראי רק על תפריט התחל ושורת המשימות ב- Windows 10. לחץ על Ctrl + Shift + Esc כדי לפתוח את מנהל המשימות. בלשונית "תהליכים", מצא תהליך בשם " סייר " ולחץ על הפעל מחדש .
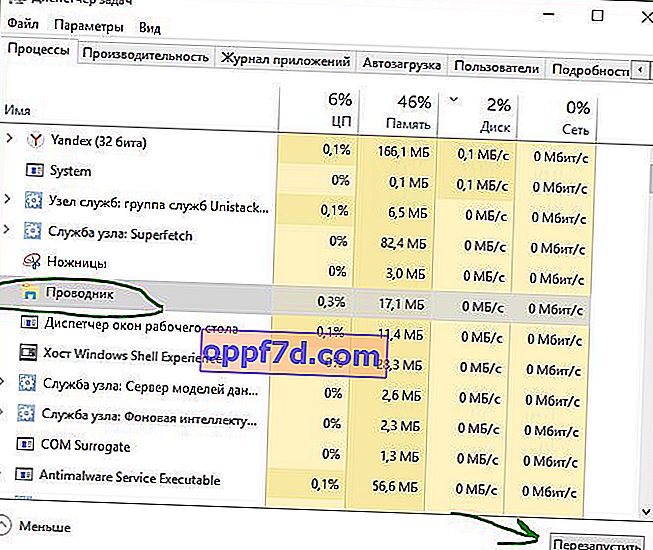
3. הגדר את תצורת הרישום
זוהי דרך חדשה שהופיעה לאחרונה ועזרה למשתמשים רבים לתקן את השגיאה בכדי שהפעלת שורת המשימות ב- Windows 10 עובדת. ראשית, אני ממליץ ליצור נקודת שחזור מערכת מכיוון שנערוך את הרישום.
- לחץ על Win + R והקלד regedit כדי לפתוח את עורך הרישום. בעורך הרישום, נווט לנתיב הבא:
HKEY_LOCAL_MACHINE\SYSTEM\CurrentControlSet\Services\WpnUserService- לצד ימין בשדה מצא את פרמטר התחל , לחץ עליו פעמיים והגדר את הערך ל -4 .
- השאר את הרישום פתוח ופעל לפי ההוראות שלהלן.
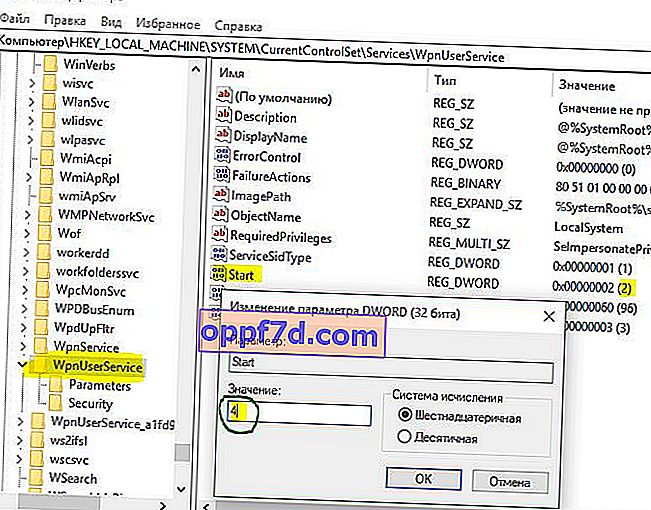
לאחר מכן עבור למיקום הבא ברישום:
HKEY_CURRENT_USER\Software\Microsoft\Windows\CurrentVersion\Explorer\Advanced- בצד ימין, אם אין לך את הפרמטר EnableXamlStartMenu, לחץ באמצעות לחצן העכבר הימני על שדה ריק ועל "חדש"> "ערך DWORD (32 סיביות)".
- תן שם לפרמטר החדש EnableXamlStartMenu , ואז לחץ עליו פעמיים והגדר אותו ל- 0 .
- הפעל מחדש את המחשב ובדוק אם לחצן תפריט התחל של Windows 10 עובד ונפתח.
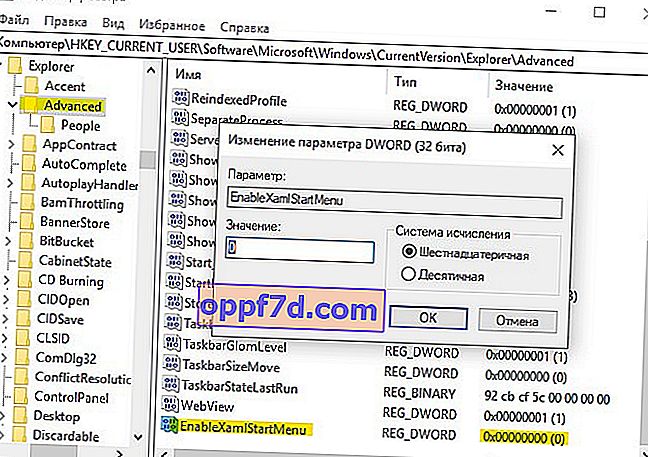
4. השבת פרטי חשבון לצורך כניסה אוטומטית
אם אתה מבחין ש"שורת המשימות "וה"התחלה" אינם פועלים כאשר יש לך עדכוני חלונות או לאחר הפעלה מחדש של המחשב שלך, מספר אנשים הציעו כי השבתת פרטי חשבון בעת אתחול המחשב עשויה להיות הפיתרון.
- עבור אל "הגדרות"> "חשבונות"> "הגדרות קלט" והשבית " השתמש בנתוני הכניסה שלי ..."
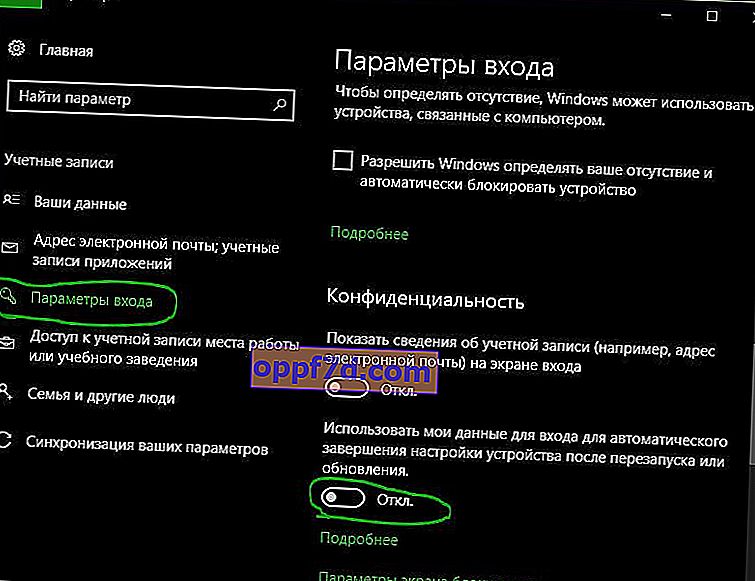
5. התחל שירות זהות יישומים
זהות האפליקציה ב- Windows 10 משמשת שירות בשם Applocker כדי לקבוע מהן אפליקציות ואסור להפעיל אותן במחשב שלך. בדרך כלל, פונקציה זו יודעת מה להפעיל את המחשב האישי שלך, אך כאשר יש בעיה שלחצן ההתחלה אינו פועל ב- Windows 10, תוכל לבדוק את השירות.
- להפעלת יישום זהות השירות, לחץ על Win + R , הקלד services.msc , פעולה זו תפתח את מנהל התקני השירותים.
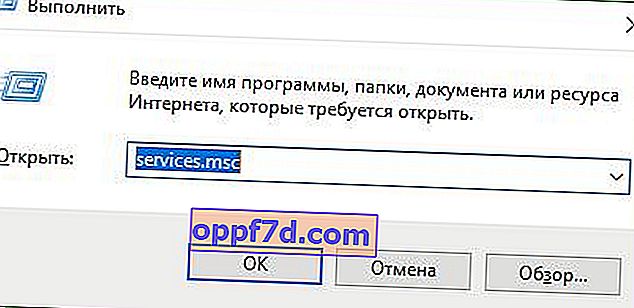
- אתר את שירות זהות היישום , לחץ עליו לחיצה ימנית והפעל . הפעל מחדש את המחשב או המחשב הנייד ולחצן התחל אמור לעבוד.
6. אתחול במצב בטוח עם טעינת מנהלי התקנים ברשת
משתמשים רבים דיווחו כי אתחול Windows למצב בטוח באמצעות הרשת ואז אתחול ל- Windows רגיל יכול לתקן תפריט התחלה שבור ושורת משימות שבורה. כדי לאתחל למצב בטוח מ- Windows 10, לחץ על Win + R , הזן msconfig ואז בחלון תצורת המערכת, פתח את הכרטיסיה אתחול , סמן את התיבה אתחול בטוח , לחץ על רשת ואז על אישור . כאשר אתה מאתחל למצב בטוח, הקפד להסיר את אפשרויות האתחול כדי לאתחל למצב חלונות רגיל.
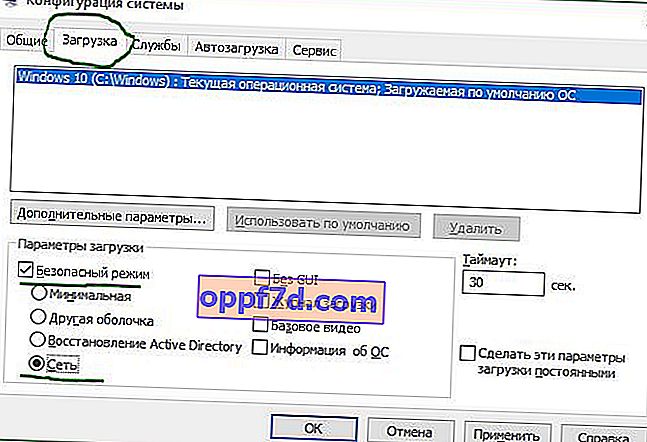
7. רשום או התקן מחדש את תפריט ההתחלה של Windows 10
עליך למצוא את עצמך במערכת כמנהל. לאחר מכן, פתח את PowerShell והפעל אותו כמנהל.

לאחר מכן הזן את הפקודה שלהלן לחלון PowerShell על ידי העתקתה.
Get-appxpackage -all *shellexperience* -packagetype bundle |% {add-appxpackage -register -disabledevelopmentmode ($_.installlocation + "\appxmetadata\appxbundlemanifest.xml")}
הפעל מחדש את המחשב.
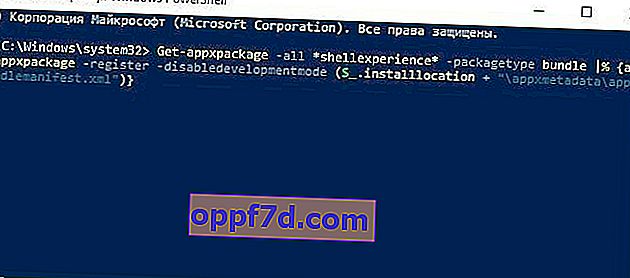
8. התקן מחדש את יישומי Windows שלך
יישומי UWP של Windows, אם רבים מותקנים, יכולים ליצור עומס ופסק זמן שגורם לתפריט התחלה להקפיא ולשורת המשימות להקפיא. לכן, ל- Windows יש פקודה שימושית אחת המאפשרת לך להתקין מחדש ולשחזר את כל אפליקציות Windows 10 UWP הרגילות בו זמנית.
- הקלד PowerShell בתיבת החיפוש , לחץ עליו לחיצה ימנית והפעל כמנהל .
- הזן את הפקודה הבאה בחלון שנפתח להתקנה מחדש של כל יישומי Windows:
Get-AppxPackage -AllUsers| Foreach {Add-AppxPackage -DisableDevelopmentMode -Register “$($_.InstallLocation)\AppXManifest.xml”}- תוכלו לראות כיצד התהליך מתחיל לטעון והרבה טקסט אדום ומבהיל. התעלם מכך, המתן עד לסיום התהליך והפעל מחדש את המחשב כדי להפעיל את תפריט התחל שוב.
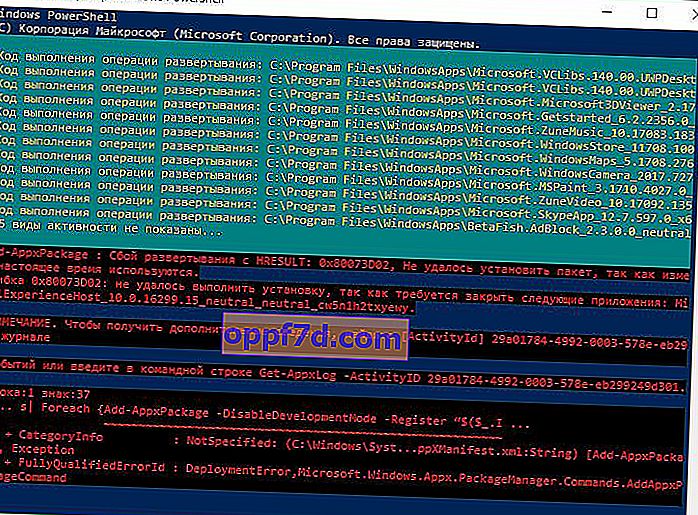
9. מנהלי התקנים גרפיים של Dropbox, אנטי-וירוס ו- AMD
משתמשי Windows 10 התלוננו כי דרופבוקס מפריעה לתפריט התחל על ידי חסימת קבצי חשבון משתמש מסוימים שהיו חיוניים להפעלתו. דרופבוקס טוענת כי התייחסה לבעיה זו בעדכון שפורסם בשנה שעברה, אך אם ברשותך דרופבוקס, כדאי יהיה להסיר את ההתקנה כדי לראות אם לחצן התחל של Windows 10 עדיין אינו פועל.
שירותי גרפיקה מסוימים של AMD עשויים להיות מחוברים לתפריט ההתחלה. חלק מהמשתמשים דיווחו כי השבתתם תיקנה את הבעיה. לכן, אתה יכול לבדוק, ללחוץ על win + r ולהיכנס services.msc , ואז למצוא את השירותים המשויכים לכרטיס המסך ולהשבית אותם לזמן מה כדי לבדוק אם הבעיה נפתרה.
משתמשים אחרים דיווחו כי תוכניות אנטי-וירוס כמו Avast, Malwarebytes ואפליקציות שונות של צד שלישי בחנות Windows גורמות לבעיות הפעלה ושורת המשימות בחלונות 10. נסה להסיר אותן כדי לאתר את האשם.
10. צור חשבון מנהל חדש
חלק מהמשתמשים מגלים שלחצני ההתחלה ושורת המשימות מפסיקים לעבוד כראוי לאחר עדכוני Windows העיקריים. אם אתה אחד מאותם משתמשים, פיתרון בדוק הוא יצירת חשבון מנהל מערכת חדש של Windows.
- לחץ על Ctrl + Shift + Esc כדי לפתוח את מנהל המשימות.
- לאחר מכן לחץ על קובץ> הפעל משימה חדשה .
- בחלון שנפתח, היכנס
net user yourname yourpassword /add. (השם שלך יהיה שם החשבון שלך והסיסמה שלך תהיה סיסמת החשבון החדשה שלך).

היכנס לחשבונך החדש. אם כפתור ההתחלה עובד, עליך לבצע את השלבים הבאים להעברת ההגדרות והיישומים שלך לחשבון החדש שנוצר.
- היכנס לחשבונך הישן, ואז עבור אל לוח הבקרה> מערכת> הגדרות מערכת מתקדמות> הכרטיסייה מתקדם, ואז תחת פרופילי משתמשים , לחץ על הגדרות .
- בחלון פרופילי משתמש בחר את החשבון החדש שנוצר מהרשימה ולחץ על " העתק ". (פעולה זו תיצור תיקיות למסמכים, קטעי וידאו, מוסיקה וכו '). אם מסיבה כלשהי לא הצלחת ליצור פרופיל, לחץ על הקישור "חשבונות" למטה ופעל לפי ההוראות.