משתמשים רבים תוהים מדוע התהליך Ntoskrnl.exe (מערכת) משתמש בכל כך הרבה משאבי מערכת ב- Windows 10. קודם כל, בואו נסתכל מה קובץ זה עושה במערכת שלכם. Ntoskrnl.exe הוא קובץ הפעלה עבור ליבת Windows NT שתוכלו למצוא בכרטיסיית המידע במנהל המשימות. ההפעלה היא החלק הבסיסי של מערכת ההפעלה ודואגת לכמה שירותים חשובים כמו ניהול תהליכים, ניהול זיכרון ווירטואליזציה של חומרה.
מדוע Ntoskrnl.exe משתמש במשאבי מערכת רבים ב- Windows 10?
אם השאלה שלך היא מדוע Ntoskrnl.exe משתמש בכל כך הרבה משאבי מערכת ב- Windows 10, התשובה היא פשוטה - זה לא בגלל פגם משלה, אבל זה גורם לבעיות ברכיבים אחרים. קובץ ההפעלה כולל מנהל זיכרון, מנהל מטמון, מנהל, כלב אבטחה, גרעין, מתזמן משימות. זו תפיסה מוטעית למדי ש- Ntoskrnl.exe מגדיל את ניצול המעבד ומשתמש בזיכרון רב יותר. בואו נראה למה.
Ntoskrnl.exe אחראי לתקשורת בין התהליכים שהוזכרו לעיל. כשאתה פותח את האפליקציה, היא שולחת מידע על כל התהליכים להתחלה, ו- Windows 10 מתחיל לדחוס נתונים בזיכרון, בניגוד לגרסאות הקודמות, שם הוא כתב אותם ישירות לכונן הקשיח. המשמעות היא ש- Windows 10 דומה לטכנולוגיה בלינוקס. לפיכך, ל- Ntoskrnl.exe אין תרומה להגדלת השימוש בזיכרון או במעבד. לפעמים קובץ מנהל התקן פגום או תוכנה זדונית מתחילים לכתוב נתונים למרחב ההפעלה הזמין, כך ש- Ntoskrnl.exe מתקשה בין התהליכים. להפריע, הופך את השימוש במעבד שלך ליותר ויותר, הזיכרון גם מתחיל לאכול יותר MB.
כיצד לתקן שימוש בזיכרון ובמעבד גבוה ב- ntoskrnl.exe ב- Windows 10?
ישנם מקרים של שימוש גבוה מאוד במעבד או בזיכרון, והשיטה הנפוצה ביותר לתקן זאת היא סגירה או עדכון של התוכניות הגורמות לבעיה.
1. הפעל את בודק קבצי המערכת
לבעיה כמו צריכת משאבים גבוהה עקב ntoskrnl.exe ב- Windows 10, קבצי מערכת פגומים או חסרים עשויים להיות הסיבה העיקרית. הפעלת כלי ה- SFC תעזור במצב זה.
- פתח שורת פקודה כמנהל והזן את הפקודה sfc / scannow .
- סריקה ושחזור של קבצי מערכת יכולים לקחת זמן רב, אתה יכול לשתות כוס קפה, לאחר סיום התהליך, הפעל מחדש את המחשב.

2. בדוק אם מנהל התקן פגום ועדכן אותו
מנהל התקן פגום הוא הסיבה הבסיסית לבעיה זו, לכן בדוק היטב ועדכן במידת הצורך.
- לחץ על שילוב המקשים Win + R והזן devmgmt.msc כדי לפתוח את מנהל ההתקנים.

- לחץ על הכרטיסיה תצוגה ובחר הצג מהתקנים מוסתרים מהתפריט .

- הרחב את המכשירים ובדוק אם יש סימן קריאה צהוב . אם יש כזה, לחץ עליו לחיצה ימנית עליו ולחץ על עדכן .

3. נקה זיכרון וירטואלי באופן אוטומטי בכל הפעלה
המלצה: צור נקודת שחזור מערכת לפני שתמשיך בשיטה זו.
- לחץ על Win + R והקלד regedit כדי לפתוח את עורך הרישום.

- ברישום, עבור לנתיב (תוכל להעתיק ולהדביק במחרוזת) המופיע למטה. בצד ימין, מצא את ClearPageFileAtShutDown, לחץ עליו פעמיים והגדר את הערך ל- 1 . אתחל את המחשב או המחשב הנייד שלך.
HKEY_LOCAL_MACHINE \ SYSTEM \ CurrentControlSet \ Control \ Session Manager \ Memory Memory
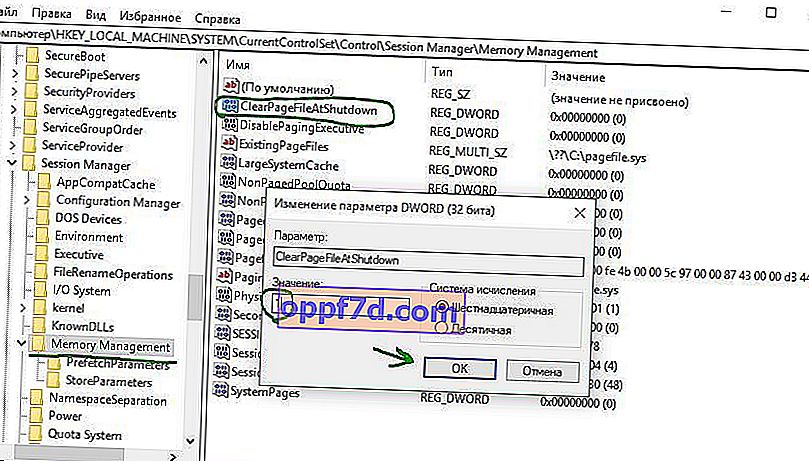
4. כוונן את Windows לביצועים טובים יותר
- לחץ על Win + R והזן sysdm.cpl

- בכרטיסיה אפקטים חזותיים, בחר ספק ביצועים מיטביים .

