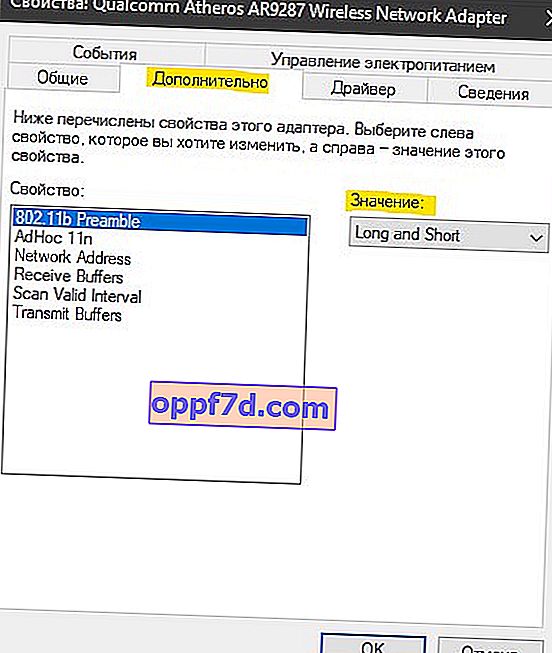בעיה נפוצה מאוד כאשר אתה מתחבר לרשת WiFi ב- Windows 10 / 8.1 ואתה מקבל את השגיאה לא יכול להתחבר לרשת זו . עם בעיה זו, מערכת Windows אינה מציגה לנו את הסיבות או את קוד השגיאה עצמה, מה שמקשה על המשימה וכל שנותר הוא להשתמש בכל הפתרונות האפשריים. בואו נסתכל מה אתה יכול לעשות וכיצד לתקן את השגיאה בחיבור לרשת WiFi אלחוטית או לרשת אתרנט מקומית ב- Windows 10 / 8.1.

פתרונות אפשריים לבעיית חיבור רשת ב- Windows 10
אם אינך יכול להתחבר לרשת WiFi זו, הדבר הראשון שעליך לעשות הוא לכבות את המחשב או המחשב הנייד, לכבות את המודם ולהפעיל הכל מחדש. כמו כן, עבור אל Windows Update ועדכן לגרסה האחרונה. ברוב המקרים, כשאין אפשרות להתחבר לרשת ה- WiFi, העובדה שהמרחק בין המודם למכשיר ארוך ונותן חיבור לא יציב. נסה לקרב את המכשיר למודם ובדוק את החיבור לרשת האלחוטית.
1. עדכון מנהלי התקנים של Wi-Fi אלחוטי או מנהלי כרטיס Ethernet
לחץ על קיצור המקשים Win + R והקלד devmgmt.msc כדי להפעיל את מנהל ההתקנים.

הרחב את "מתאמי הרשת" ולחץ לחיצה ימנית על התקני הרשת ועדכן אותם. אם אינך יודע היכן נמצא כרטיס המקומי או ה- WiFi, אז תונחה על ידי המילה Wireless , זהו WiFi. הבקר הוא כרטיס LAN קווי.
כדאי לשקול להתקין אותם מחדש ולהפעיל מחדש את המערכת שלך. אם השיטות שלעיל לא עובדות, נסה להוריד ולהתקין מנהלי התקנים מאתר היצרן.
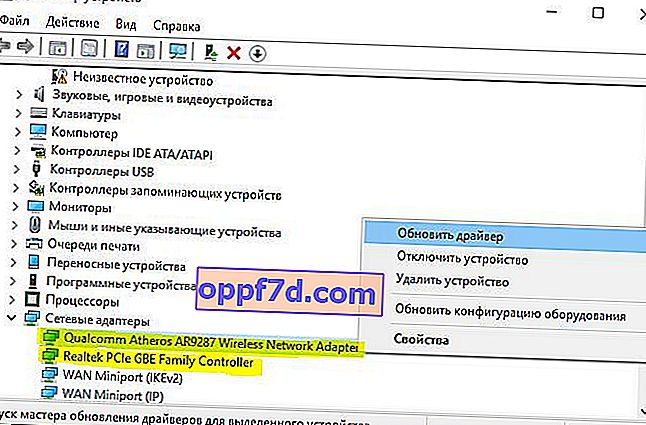
2. התחל לפתור בעיות רשת, חומרה והתקנים ברשת
פתח את כל ההגדרות> עדכונים ואבטחה> פתרון בעיות. ברשימה משמאל בחר בסדר את אבחון חומרה והתקנים , מתאמי רשת , חיבורים נכנסים .

3. איפוס רשת
אם כל השאר נכשל, איפוס הרשת עשוי לעזור. עבור אל הגדרות> רשת ואינטרנט> סטטוס ובצד ימין, מצא את איפוס הרשת . פעולה זו תאפס את כל מתאמי הרשת המוגדרים כברירת מחדל.
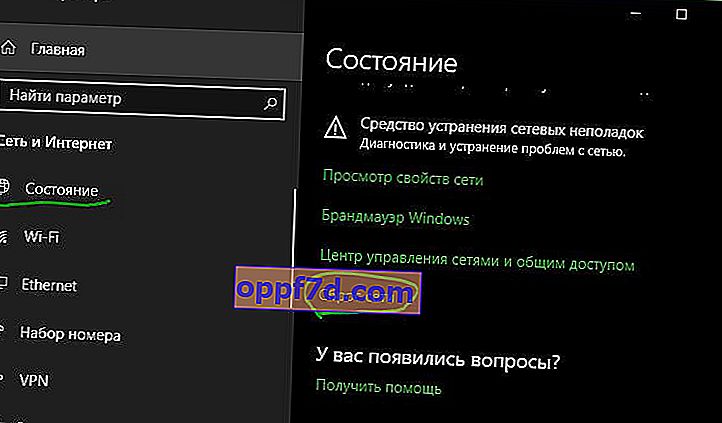
אם יש בעיה בחיבור ה- WiFi, אני ממליץ לך למחוק גם את החיבור האלחוטי הקיים. פתח את "הגדרות"> "רשת ואינטרנט"> "WiFi"> בלחיצה ימנית על המילה " נהל רשתות ידועות ". לאחר מכן בחר מתוך הרשימה את הרשת שאליה אינך יכול להתחבר ולחץ על שכח . אם יש לך רשימה ענקית ואינך זקוק לה, אז אני ממליץ לך למחוק חיבורים מיותרים.

4. השבת IPv6
לחץ על קיצור המקשים Win + R והקלד ncpa.cpl כדי לפתוח במהירות את מתאמי הרשת. לאחר מכן, לחץ באמצעות לחצן העכבר הימני על WiFi " אלחוטי " ובחר " מאפיינים ". במאפיינים מצא את " גרסת IP 6 (TCP / IPv6) " והסר את הסימון בתיבה, ואז לחץ על "החל" ועל "אישור". הפעל מחדש את המחשב ונסה להתחבר לאינטרנט באמצעות WiFi.
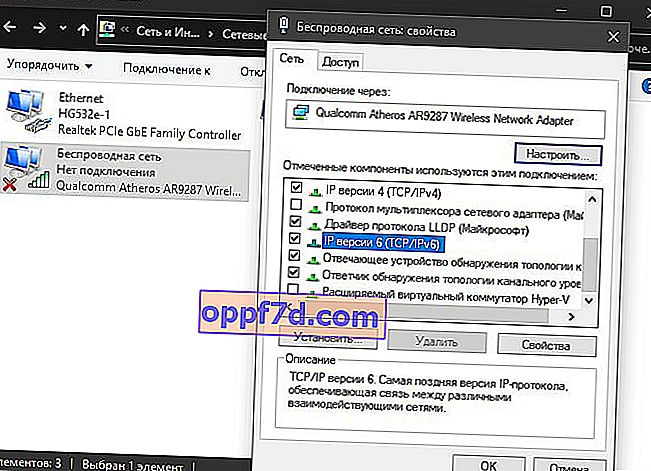
5. התקן DNS
ספקים מציעים DNS משלהם כברירת מחדל, מה שלא עושה את עבודתם טוב במיוחד. אנו משתמשים ב- Google DNS המהיר ומהיר יותר. לחץ על שילוב המקשים במקלדת Win + R והזן ncpa.cpl . לחץ לחיצה ימנית על " WiFi Wireless " או " Ethernet " בהתאם לחיבור שמספק את שגיאת הרשת ובחר " מאפיינים ". במאפיינים מצא את גרסת ה- IP 4 (TCP / IPv4) ולמטה לחץ על כפתור " מאפיינים ". בסוס החדש, הגדר את הנקודה ל"השתמש בכתובות ה- DNS הבאות "והזן:
- 8.8.8.8
- 8.8.4.4
סמן את התיבה למטה "אשר פרמטרים בכניסה" ובאישור.
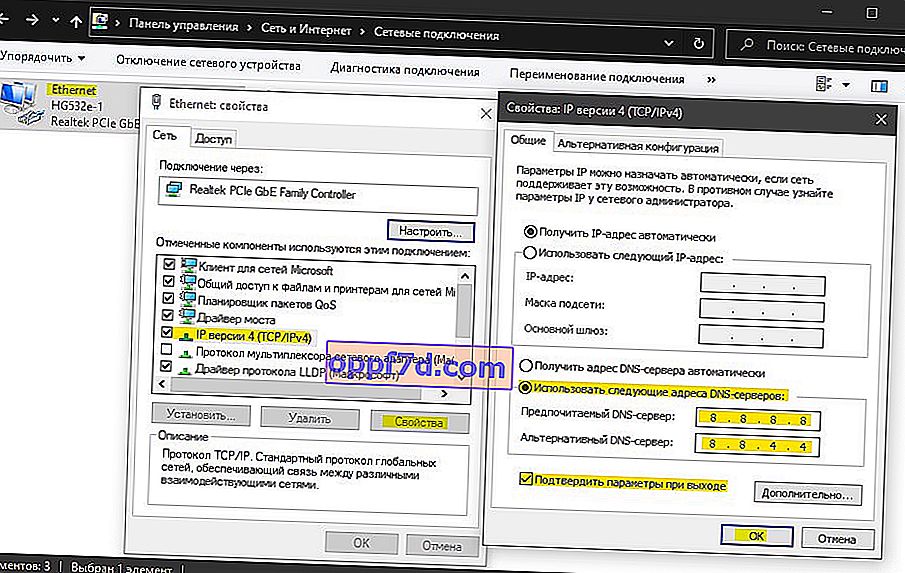
6. חידוש כתובת ה- IP
הפעל את שורת הפקודה כמנהל והזן את הפקודות הבאות לפי הסדר:
ipconfig /releaseipconfig /renew
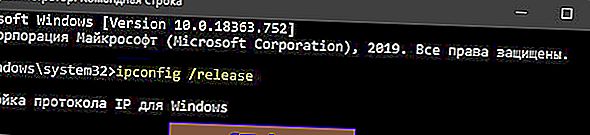
7. שנה מצב אלחוטי
המצב האלחוטי של רשת ה- WiFi במודם חייב להתאים למצב בכרטיס הרשת האלחוטי האלחוטי. לחץ על שילוב המקשים במקלדת Win + R והזן ncpa.cpl . לחץ לחיצה ימנית על הרשת האלחוטית ובחר מאפיינים . בחלון שמופיע לחץ על כפתור " הגדר ".
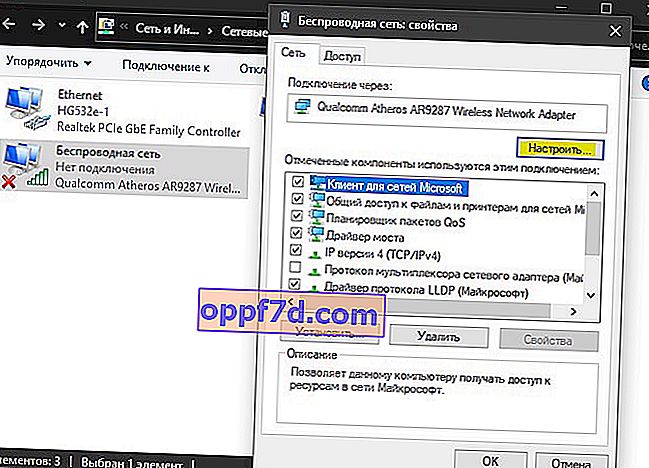
עבור לכרטיסייה " מתקדם " ובעמודה " ערך " בחר את המצב בו נעשה שימוש בנתב שלך (מודם).
תוכל לברר את המצב הנוכחי במודם על ידי מעבר לפרמטרים של המודם. עיין במדריך המודם שלך.