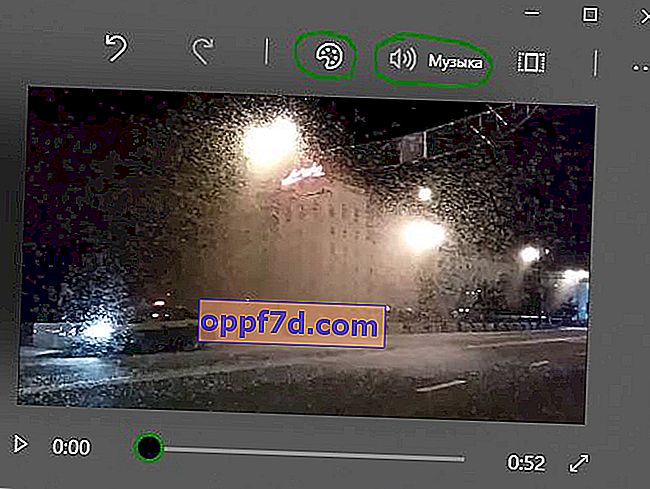כלי עריכת וידאו בחינם, קל ללמוד ולא פונקציונלי במיוחד. Adobe Premiere Pro או Sony Vegas הם תכליתיים, אך הם בתשלום וקשה מאוד ללמוד אם אתה צריך להצטרף, למזג או למזג קטעי וידאו ולהוסיף קצת מוזיקת רקע. Windows 10 באמת שואף ליצור עורך וידאו ותמונות מובנה משלו. במאמרים קודמים כתבתי כיצד לחתוך וידאו ב- Windows 10 ללא תוכניות, כיצד ליצור וידאו מתמונות ומוזיקה, וכיצד להקליט וידאו ממסך המחשב. כעת נבין כיצד לחבר או למזג מספר קטעי וידאו יחד לאחד ב- Windows 10 ללא תוכניות צד שלישי.
כיצד למזג קטעי וידאו במחשב Windows 10
שלב 1 . ראשית כל, בחר אילו סרטונים תרצה למזג והכניס אותם לתיקיה נפרדת כך שהכל יהיה מסודר ולא מבולבל. לדוגמא, יצרתי תיקייה על שולחן העבודה ושמתי שם את הסרטונים שאני צריך לשלב.

שלב 2 . כעת פתח את היישום " תמונות " ב- Windows 10. לאחר מכן עבור לכרטיסייה " תיקיות " ולחץ על " הוסף תיקיה ". בחר את התיקיה שלך עם קטעי וידאו שאליהם ברצונך להצטרף.
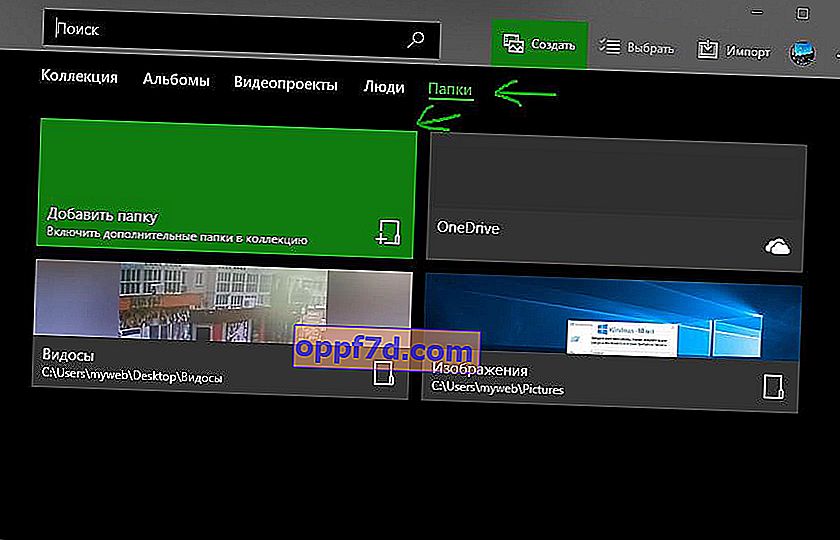
שלב 3 . לחץ על צור למעלה ובחר " וידאו מותאם אישית עם מוסיקה ". לאחר מכן בחר את הסרטונים שאליהם ברצונך להצטרף ולחץ על כפתור "צור".
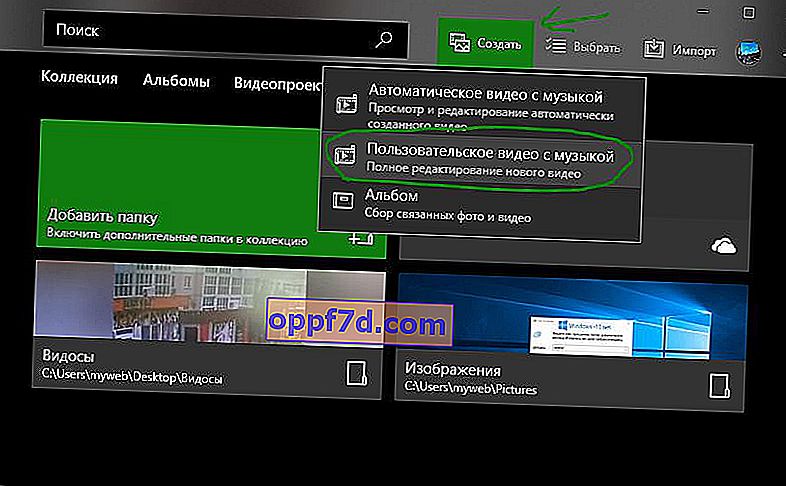
שלב 4 . כאן תראה תצוגה מקדימה בצד ימין ותוכל להבחין שהסרטונים מוזגו, אך הם הפכו קצרים יותר, כלומר אפליקציית התמונות חתכה את הסרטונים שלך באופן אוטומטי וקצרה אותם. כדי לשמור סרטונים כל עוד הם היו בקבצים המקוריים, עליך להסיר אותם מקטע Storyboard ולגרור אותם שוב מספריית הפרויקטים .
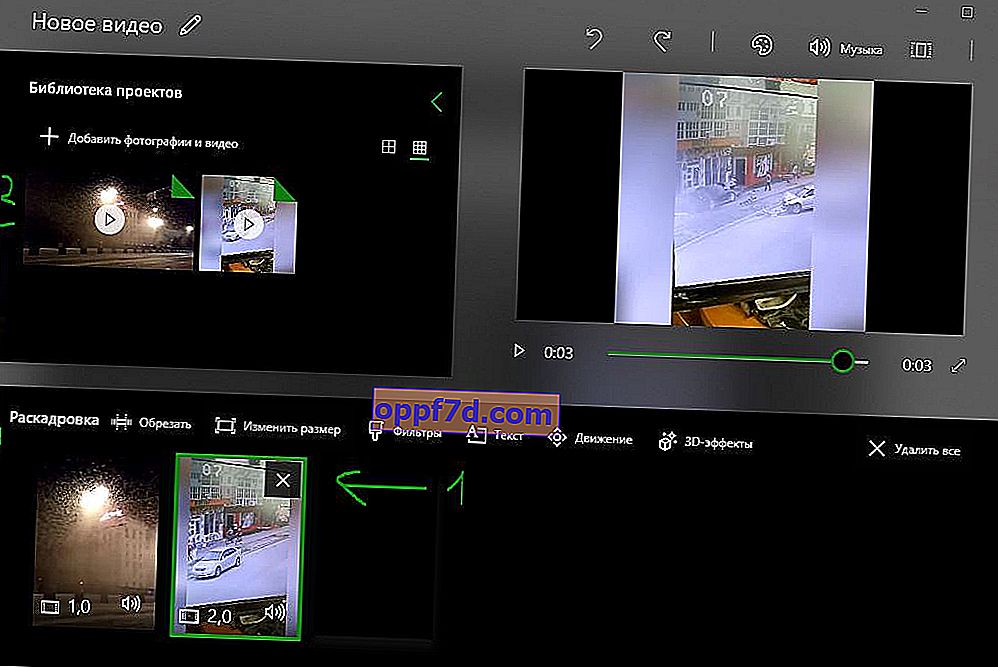
שלב 5 . תוכלו להבחין במוזיקת הרקע ובנושא בסרטון המושמע. כדי להסיר את כל זה, לחץ על " מוסיקה " למעלה ובחר NO, לחץ על " ערכות נושא " ובחר NO. לחץ על הבא על שלוש הנקודות בפינה ובחר " ייצא או העלה " כדי לשמור את הסרטונים המקושרים שלך. עד כמה קל להצטרף, למזג או להדביק קטעי וידאו ללא תוכנת צד שלישי ב- Windows 10.