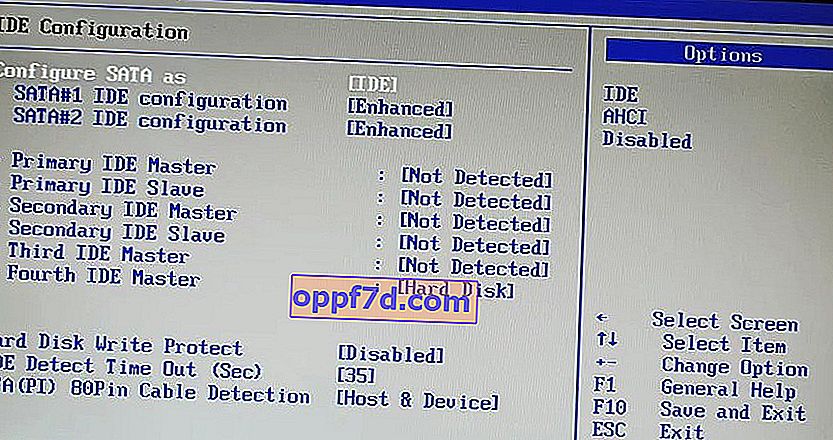התקנת Windows 10 במחשב היא קלה מאוד. כל שעליכם לעשות הוא ליצור כונן USB הניתן לאתחול, להכניסו ולעקוב אחר האשף. בעת ההתקנה, Windows 10 יבקש ממך לבחור מחיצה. בדרך כלל, פשוט בחר במחיצה או בכונן הרצוי מהרשימה ו- Windows מבצע את שאר התהליך. עם זאת, לפעמים Windows עשוי להראות לך הודעת שגיאה: " לא הצלחנו ליצור חדש או למצוא מחיצה קיימת ." שגיאה זו יכולה להתרחש ממספר סיבות, אפילו בכונני SSD וכוננים קשיחים בתפקוד מושלם. במדריך זה אנו הולכים להראות לך כיצד לתקן, מה לעשות וכיצד לפתור שגיאה זו ב- Windows 10.
יצירת המחיצה נכשלה במהלך התקנת Windows 10
נתחיל בפתרונות פשוטים. ראשית כל, השגיאה קשורה לעיתים קרובות לעובדה שכונן הבזק ההתקנה הוא בעל קיבולת גדולה ו- Windows 10 אינו יכול למצוא את המחיצה הקיימת בגלל זה. שנית, נסו ליצור כונן הבזק להתקנה בנפח קטן יותר, למשל 8 ג'יגה-בתים. כמו כן, נסה להסיר את כונן הבזק מסוג USB כאשר מופיעה שגיאה ולהדביק אותו בחזרה ולחץ על עדכן.
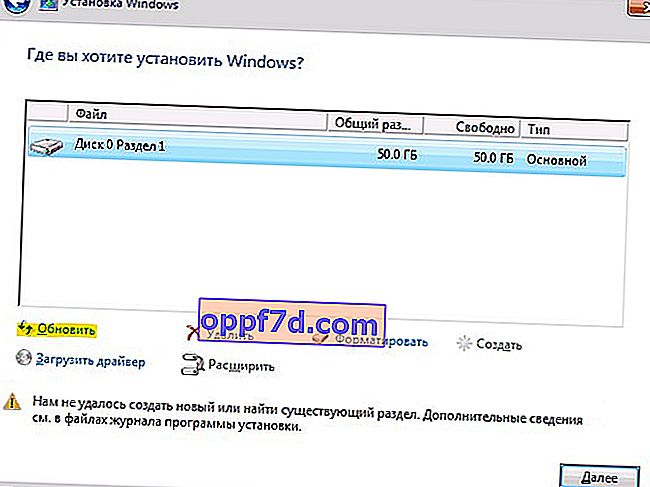
1. נתק כוננים נוספים
כיום, כונני SSD משמשים לעיתים קרובות להתקנה ולהפעלה של Windows וכונן קשיח רגיל לאחסון נתונים. כאשר אתה משתמש בכוננים קשיחים מרובים, עליך לנתק את כל הכוננים הקשיחים למעט הכונן הקשיח הראשי עליו אתה מתקין את Windows. לאחר ניתוק כל הכוננים הקשיחים האחרים, נסה להתקין את Windows שוב ובדוק אם תוכל להמשיך בהתקנה.
2. נתק את כל כונני ה- USB
מלבד מקל ה- USB הניתן לאתחול בפועל של Windows, אם יש לך כונני USB אחרים ומקלות זיכרון CD מחוברים למערכת שלך, אז במקרים נדירים Windows יכולה לבלבל כוננים אלה עם כוננים קשיחים רגילים. נתק את כונני ה- USB הנוספים או את מקלות זיכרון התקליטורים ונסה להתקין את Windows שוב.
3. השתמש ביציאת USB 2.0
אם אתה משתמש בכונן אתחול USB 3.0 להתקנת Windows, ייתכן שזו הסיבה ש- Windows נותנת לך את השגיאה המסוימת הזו. כדי לפתור בעיה זו, תוכל לנסות להשתמש ב- USB 2.0. בדרך כלל USB 2.0 הוא יציאות כחולות במחשב או במחשב נייד , פשוט הכנס את כונן הבזק מסוג ה- USB הניתן לאתחול ליציאה אחרת במחשב.
4. הפוך את המקטע לפעיל
שיטה זו תמחק את כל הנתונים בכונן הקשיח שנבחר.
אם השיטות שלעיל אינן עובדות, ייתכן שהקטע עליו אתה מנסה להתקין את Windows 10 אינו פעיל. כדי להפוך קטע פעיל, עליך לגשת לשורת הפקודה. כדי לגשת לחזור למסך ההתקנה המקורי של Windows ולחץ על הקישור שחזור מערכת > פתרון בעיות > שורת פקודה . פרטים נוספים בתמונות, כיצד להפעיל את שורת הפקודה בסביבת השחזור של Windows 10.
- פתחנו את שורת הפקודה והגדרנו את דיסק הפקודה , לחץ על "Enter".
- לאחר מכן, הזן את פקודת הדיסק ברשימה כדי להציג את כל הדיסקים המחוברים למחשב.
- מצא את הכונן שבו ברצונך להתקין את Windows. במקרה שלי, מספר הדיסק הוא " 1 " מכיוון שהזנתי פקודות לכונן הבזק.
- הזן את הפקודה הבאה בחר דיסק 1 לבחירת הדיסק. זכור להחליף את "1" במספר הדיסק שלך בפועל.
- לאחר מכן, ניקוי הדיסק שנבחר נקי .
- כדי ליצור את הדיסק הראשי, הפעל את הפקודה הראשית 'צור מחיצה' .
- הפעל את החלק האקטיבי .
- עם ההפעלה, הזן פורמט fs = ntfs מהיר לעיצוב מערכת הקבצים ל- NTFS.
- עכשיו אתה יכול להקצות את הכונן על ידי הפעלת פקודת הקצה .
- זהו זה, הזן יציאה כדי לצאת מתוכנית השירות diskpart ושורת הפקודה.
לאחר סגירת שורת הפקודה, הפעל מחדש את המחשב ונסה להתקין את Windows שוב ויש לפתור את השגיאה "לא הצלחנו ליצור מחיצה חדשה או למצוא מחיצה קיימת".
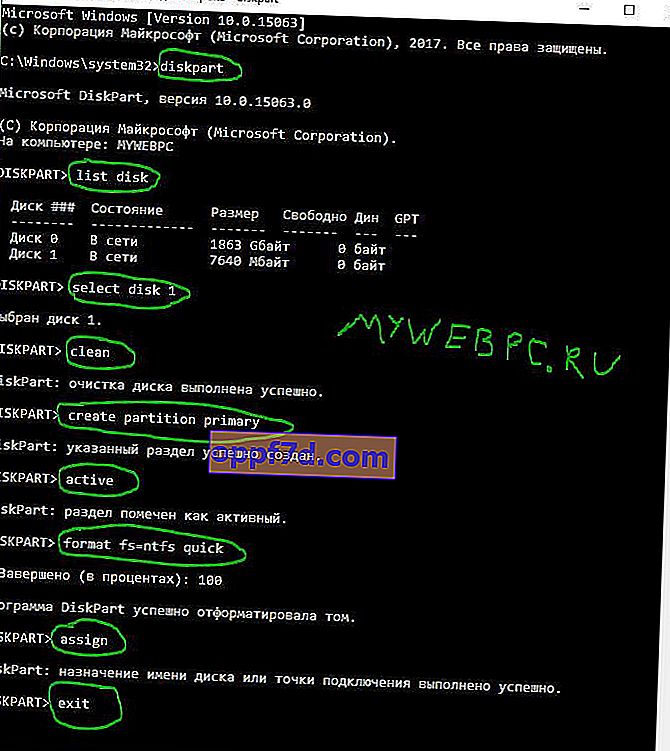
5. הגדר את מצב SATA עבור IDE
כונני SATA הם חדשים יותר מ- IDE, ולכן לפעמים המערכת הישנה לא יכולה לזהות אותה ככונן מקומי. לפיכך, שינוי מצב SATA ל- IDE מבטיח כי המערכת תוכל לזהות אותו ככונן מקומי.
- הפעל מחדש את המחשב ולחץ על DEL או F2 כדי להיכנס ל- BIOS.
- ב- BIOS, מצא את האפשרות הגדר SATA כאפשרות ובחר IDE .
- לחץ על F10 כדי לשמור את שינויים בפרמטרים.
ה- BIOS ושם הפרמטר שונים עבור כולם, חפש בתמונות Google את דגם לוח האם שלך.