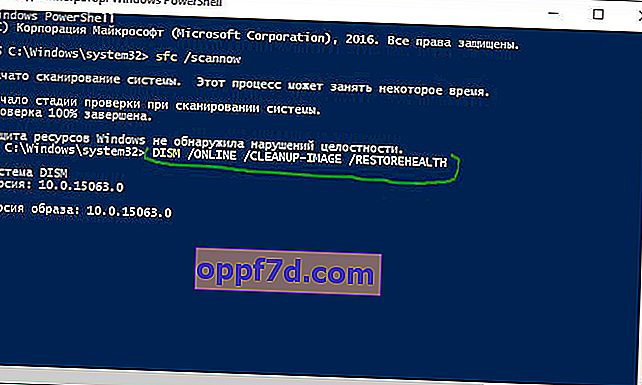בכל פעם שמשהו משתבש במחשב או במחשב הנייד שלך, ישנם מספר כלים לפתרון בעיות שאתה יכול לבצע כדי לנסות ולתקן את הבעיה. ל- Windows 10/8/7 יש כמה פקודות מובנות בהן אתה יכול להשתמש כדי לבדוק ולתקן קבצי מערכת פגומים הגורמים לבעיות לאורך זמן בעת שינוי. אחת הדרכים לפתרון בעיות הקשורות ל- Windows היא בדיקת המערכת ושחזור קבצי המערכת. זה יכול לעזור בכל סוגי הבעיות כמו מערכת איטית, מסך כחול של מוות, הפסקות חשמל פתאומיות וקריסות מערכת.
בואו נסתכל כיצד להפעיל את בודק קבצי המערכת ב- Windows באמצעות פקודות CMD ו- PowerShell כגון sfc / scannow וכלי DISM . אני רוצה לציין כי עבור עדכון יום השנה של Windows 10, עדיף להשתמש בשיטות עם PowerShell.
בדיקה ושחזור קבצי מערכת באמצעות CMD
בודק קבצי המערכת סורק את המחשב שלך אחר נזק או שינויים בקבצי המערכת שעלולים למנוע מהמחשב לעבוד תקין. משם, הוא מחליף את הקובץ בגרסה הנכונה כדי לשמור על פעולתו החלקה. באמצעות שורת הפקודה, אתה יכול לנסות לסרוק ולתקן קבצי מערכת של מערכות הפעלה מאוחרות כמו Windows 10/8/7 / Vista. בואו נסתכל על שתי פקודות sfc / scannow ו- DISM באמצעות CMD.
1. שימוש בכלי בודק קבצי המערכת (SFC)
הפעל את שורת הפקודה (CMD) כמנהל. לחץ על "חיפוש" וכתוב רק "cmd" או "שורת פקודה", ואז לחץ עליו באמצעות לחצן העכבר הימני והפעל כמנהל מערכת.

הוציאו את הפקודה sfc / scannow והמתינו לסיום התהליך.

הערה : לאחר סריקת המערכת שלך, תקבל אחת משלוש תוצאות:
- לא יהיו שגיאות בקבצי המערכת.
- יהיו שגיאות בקבצי מערכת ו- Windows יתקן אותן באופן אוטומטי.
- Windows נתקל בשגיאות אך אינו מצליח לתקן חלק מהן.
אם אתה מראה לאפשרות 3 כי נמצאה שגיאה והמערכת אינה יכולה להתאושש, אז אתחל למצב בטוח וחזור על ההליך. אני ממליץ לך להשבית הצפנת EFS ו- Bitlocker, אם הם קיימים בזמן האימות. שום דבר לא הצליח? ממשיכים למטה.

2. שימוש בכלי ניהול התמונות ושירות ניהול (DISM)
אם האמור לעיל אינו פועל במצב בטוח, יש דרך אחרונה לבדוק פגמים בקבצי המערכת ולתקן אותם. אנו משתמשים בכלי ניהול תמונות ושירות (DISM). הצוות עובד עם מערכות Windows 8 / 8.1 / 10. פתח את שורת הפקודה בחזרה כמנהל מערכת והשתמש בפקודה הבאה:
DISM / ONLINE / CLEANUP-IMAGE / RESTOREHEALTH
התהליך יכול להימשך זמן רב עם קפיאת אחוזי הסולם. כשתסיים, הפעל מחדש את המחשב והפעל את sfc / scannow בחזרה כדי לוודא שאין שגיאות או שהשגיאה נעלמה.

בדיקה ושחזור של קבצי מערכת באמצעות PowerShell
אנו נשתמש ב- Windows PowerShell כדי להראות לך כיצד להשתמש ב- DISM Servicing and Management כדי לסרוק ולתקן קבצי מערכת פגומים ב- Windows 10. שיטה זו תהיה יעילה יותר משורת הפקודה לעדכון יום השנה של Windows 10.
1. שימוש בכלי בודק קבצי המערכת (SFC)
הפעל את PowerShell כמנהל. לחץ על "חיפוש" והקלד את windows powerhell, ואז לחץ באמצעות לחצן העכבר הימני ובחר כמנהל.

הוצא את הפקודה sfc / scannow בחלון PowerShell . אם הסריקה תגלה בעיות כלשהן, Windows ינסה לתקן אותן. אם Windows לא יכול לתקן אותם, זה יזהיר אותך שיש צורך במחקר ופעולה נוספים. עברו מטה אם נמצאו שגיאות.
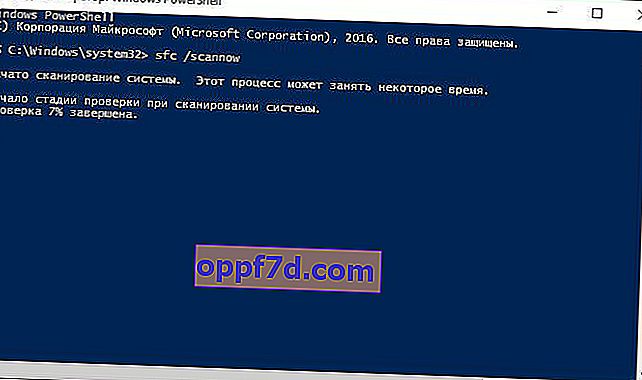
2. שימוש בכלי ניהול התמונות ושירות ניהול (DISM)
סריקת DISM מגלה קבצי מערכת פגומים ו- Windows ינסה לתקן אותם ולתת לך דוח התקדמות בסוף. אם Windows לא מצליח למצוא את הקבצים הדרושים להם כדי לתקן קבצי מערכת פגומים, יימסר לך גם מידע מה לעשות הלאה, עם קישור לאתר של מיקרוסופט ואפשרויות לפתרון בעיות. הפעל מתחת לפקודה בחלון PowerShell.
DISM / ONLINE / CLEANUP-IMAGE / RESTOREHEALTH
אם DISM תיקן הכל או לא מצא שגיאות, הפעל מחדש את המחשב הנייד, המחשב והפעל sfc / scannow כדי לבדוק שוב .