אם תקבל הודעת שגיאה KERNEL DATA INPAGE ERROR ב- Windows 10 לאחר התקנת חומרה או תוכנה חדשים, במדריך זה ננסה לתקן בעיה זו. קודים 0xC000009C, 0x0000007A או 0xC000016A עשויים להופיע יחד עם הודעת השגיאה. הסיבה עשויה להיות קשורה לזיכרון, קובץ החלפה פגום, מערכת קבצים, דיסק קשיח, כבלים, זיהום בווירוסים, כרטיסים שלא הותקנו כראוי, BIOS, לוח אם גרוע, חוסר Service Pack. ברגעים כאלה תופיע הודעה על המסך הכחול:
למחשב שלך יש בעיה ויש להפעיל אותה מחדש. אתה יכול למצוא את השגיאה באינטרנט: שגיאת דף נתונים של KERNEL (Msis.SYS)
שגיאת INPAGE של KERNEL
אם מוזכר שם הקובץ Msis.SYS זה אומר שהנהג נכשל ויש לו בעיות. אם הפעלה מחדש של המחשב אינה פותרת את הבעיה, תוכל לבצע את ההמלצות ולראות אם הן עוזרות לך לתקן את הבעיה.

1. השתמש באבחון זיכרון של Windows
אם אתה מתחיל לקבל את הודעת השגיאה הזו פתאום, זה יכול להיות בגלל בעיה פנימית כלשהי בכונן הקשיח או בזיכרון ה- RAM שלך. הפעל את בודק ה- RAM של Windows כדי לאתר בעיות ולתקן אותן באופן אוטומטי.
- הקלד את חלונות החיפוש mdsched.exe , לחץ עליו לחיצה ימנית ובחר הפעל כמנהל .
הערה: כיצד לבדוק אם קיימים שגיאות ב- RAM .
2. מציאת נזק בכונן הקשיח
מגזר גרוע בכונן הקשיח יכול להיות הגורם לבעיה זו. יש פקודה Chkdsk שתעזור לך לתקן נזקים בכונן הקשיח באופן אוטומטי.
- הפעל את שורת הפקודה כמנהל והזן את הפקודה chkdsk / f / r.
- אם כתוב שאי אפשר להפעיל את הפקודה בגלל תהליך ריצה, לחץ על Y והפעל מחדש את המחשב האישי.
3. התקן ועדכן את כל מנהלי ההתקנים
אם לוח האם שלך מגיע עם מנהל התקן CD / DVD, תמצא את כל מנהלי ההתקנים הדרושים שאתה צריך להתקין. עליך להתקין את כל מנהלי ההתקנים מתקליטור זה. אם אין לך את זה, אז:
- הורד תוכנית אוטומטית לעדכון מנהלי התקנים מהאתרים הרשמיים של היצרן של לוח האם או כרטיס המסך שלך. למשל ADM, אינטל וכו '.
- אתה יכול להשתמש בתוכנת צד שלישי כדי לעדכן את מנהלי ההתקן שלך. למשל Driver Booster Free או DriverPack.
4. בקרת גודל קבצים להחלפה אוטומטית
הודעת שגיאה זו יכולה להופיע בגלל מגזר לא טוב בקובץ ההחלפה. במיוחד למי שמנסה להגדיל אותו בגודל קבוע.
- לחץ על Win + R והזן sysdm.cpl ואז עבור לכרטיסייה " מתקדם " בחלק העליון.
- בשורה "ביצועים" לחץ על " אפשרויות " ובחלון החדש שמופיע לחץ על הכרטיסייה " מתקדם " ומתחת ל"החל ".
- ודא שהאפשרות " ניהול אוטומטית של גודל קובץ החלפה לכל הכוננים" מסומנת
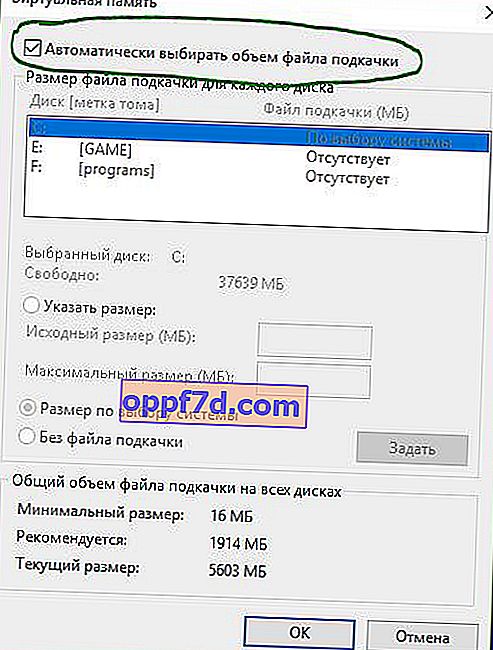
5. הסר חומרה ותוכנה שהותקנו לאחרונה
אם התקנת לאחרונה חומרה כלשהי, כגון מדפסת, סורק, מצלמת רשת, כונן קשיח חיצוני או תוכנה, יש להסיר אותה. לפעמים מנהל ההתקן עשוי להיות לא תואם ל- Windows 10 ומכאן שמשתמשים עשויים לקבל הודעת שגיאה כזו על הצג שלהם.
- לחץ על Win + R והזן devmgmt.msc כדי לפתוח את מנהל ההתקנים.
- זהה חומרה שהותקנה לאחרונה, לחץ עליה לחיצה ימנית ולחץ על הסר התקנה .

6. בצע אתחול נקי של המערכת
אם הבעיה נובעת ממנהל התקנים של צד שלישי כלשהו, אתה אמור להיות מסוגל לזהות אותה על ידי ביצוע אתחול נקי ואז זיהוי ידני של מנהל ההתקן או השירות הבעייתיים. הרעיון מאחורי אתחול נקי הוא שהוא מתחיל רק עם רכיבים, שירותים, מנהלי התקנים של חלונות. לפיכך, אתה יכול לזהות מנהל התקן שאינו עובד של תוכנית מסוימת, מנהל התקן.
ראה: כיצד להפעיל חלונות אתחול נקיים .
7. סריקת וירוסים בחלונות
קבצים נגועים במערכת יכולים לקרוס עם כל שגיאות מסך כחול. תלוי היכן התמקם הנגיף הזה, בקובץ מנהל ההתקן, בקובץ המערכת, בקובץ התצורה וכו '. השתמש בסורקים בחינם כדי לבדוק חלונות לאיתור וירוסים.
