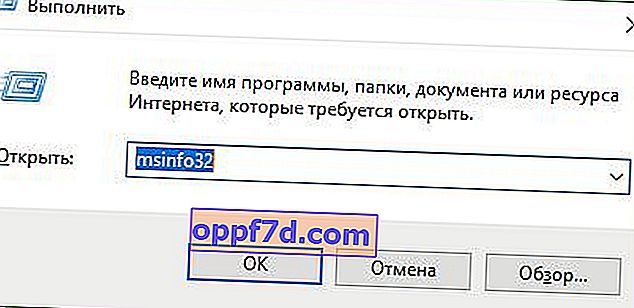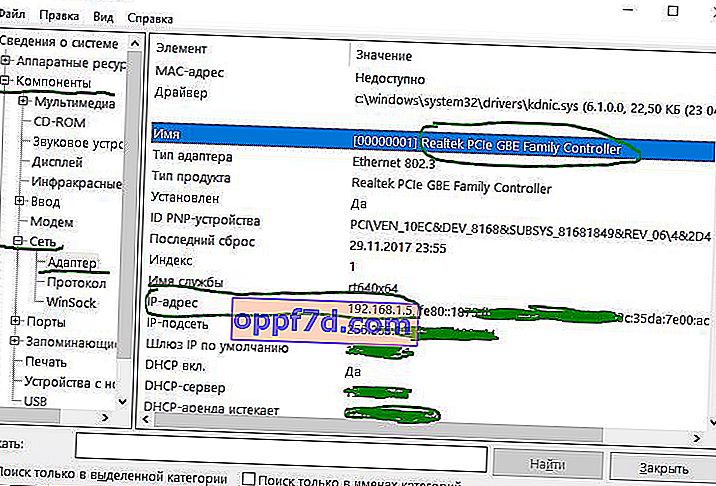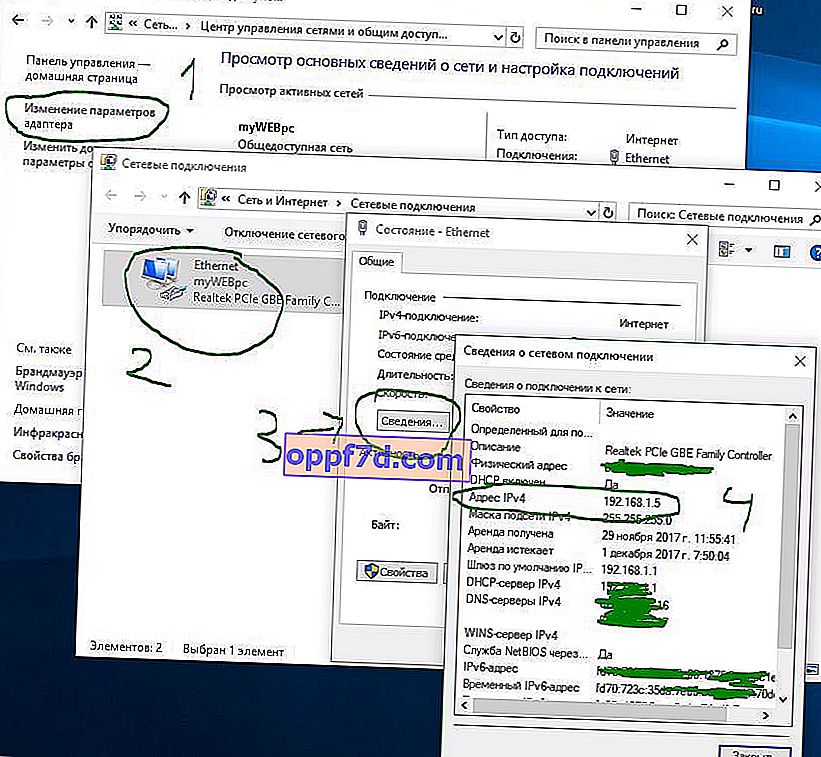כאשר משתמש במחשב נייד Surface עם Windows 10 S מחפש את כתובת ה- IP של המחשב הנייד שלו, PowerShell או שורת הפקודה לא יעזרו למצוא אותו, לא ניתן לגשת אליו במערכת זו. החלטתי לאסוף דרכים רבות לברר את כתובת ה- ip של מחשב או מחשב נייד. זה באמת לא לוקח הרבה מאמץ כדי ללמוד את פרוטוקול האינטרנט (TCP / IP) עם הדרכה זו.
כתובת ה- IP המארחת היא קוד חשוב מאוד לתקשורת מכשיר עם אחרים. בנוסף, יש אתרי אינטרנט שאינם מאפשרים להציג את התוכן שלהם ללא כתובות, הם גם ישתפו קבצים, יתנו גישה למדפסת. לפיכך, חשוב מאוד לדעת כיצד להשיג את כתובת ה- IP של מחשב, מחשב נייד.
IP הוא ייצוג מספרי של כל המכשירים המחוברים למחשב באמצעות פרוטוקול האינטרנט. זה מאפשר למחשב או מחשב נייד לתקשר עם מכשירים אחרים ברשת IP כגון אינטרנט. אם אתה משתמש ב- Windows, אתה יכול לגלות די בקלות את כתובת ה- IP של המחשב או המחשב הנייד שלך בכמה דרכים. אל תבלבל את כתובת ה- IP החיצונית, המוכרת בדרך כלל באינטרנט בשירותים, עם זו הפנימית, תוכל גם לגלות את כתובת ה- IP החיצונית להלן בשירותים מקוונים פופולריים אם תצטרך.
גלה את כתובת ה- IP החיצונית באינטרנט- yandex.ru/internet
- 2ip.ru
דרכים לגלות את כתובת ה- IP של מחשב או מחשב נייד ב- Windows
תמצא את כתובת הרשת הנוכחית שלך ב- IPv4, תמצא מידע רשת אחר כגון כתובת DNS, פרוטוקול אותות אלחוטי ו- SSID (מזהה ערכת שירות), כתובת MAC פיזית, פעולות פרוטוקול TCP / IP ועוד.
1. גלה את כתובת ה- IP באמצעות מנהל המשימות
הדרך המהירה ביותר למצוא את כתובת ה- IP הנוכחית של המכשיר שלך היא להשתמש במנהל המשימות.
- לחץ על צירוף המקשים Ctrl + Shift + Esc כדי להעלות את מנהל המשימות.
- לחץ על הכרטיסייה " ביצועים ", לחץ על חיבור האינטרנט. אם אתה מחובר לאינטרנט באמצעות WiFi, ואז לחץ על רשת ה- WiFi.
- בצד ימין תראה כתובת IPv4.
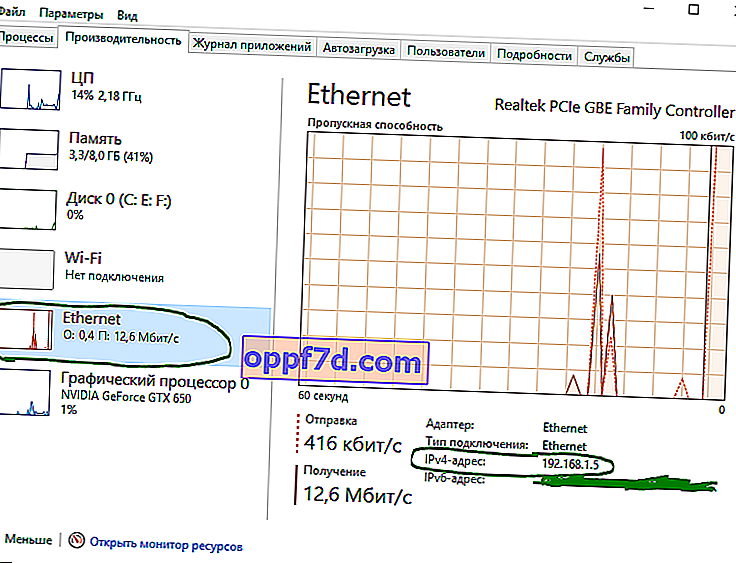
2. כיצד למצוא את כתובת ה- IP באמצעות פרמטרים
ב- Windows 10, "הגדרות" הוא מקום אחר שבו אתה יכול להשתמש כדי למצוא את תצורת הרשת של המכשיר שלך.
- לחץ על " כל ההגדרות "> " רשת ואינטרנט "> בחר WiFi או Ethernet בהתאם לאינטרנט אליו אתה מחובר (קווי, אלחוטי).
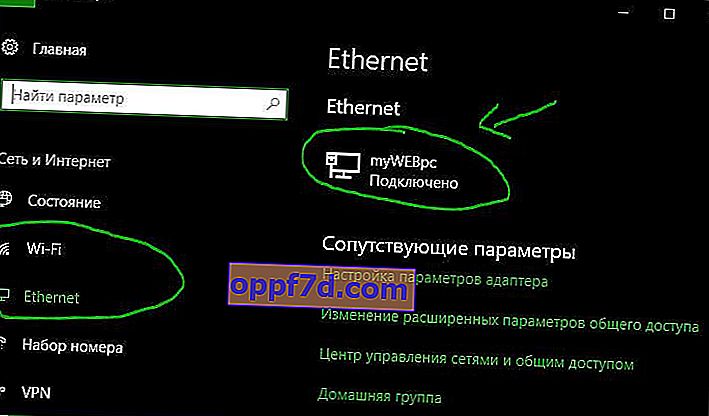
- לחץ על החיבור, במקרה שלי "אתרנט", ומצא את כתובת IPv4 השורה .
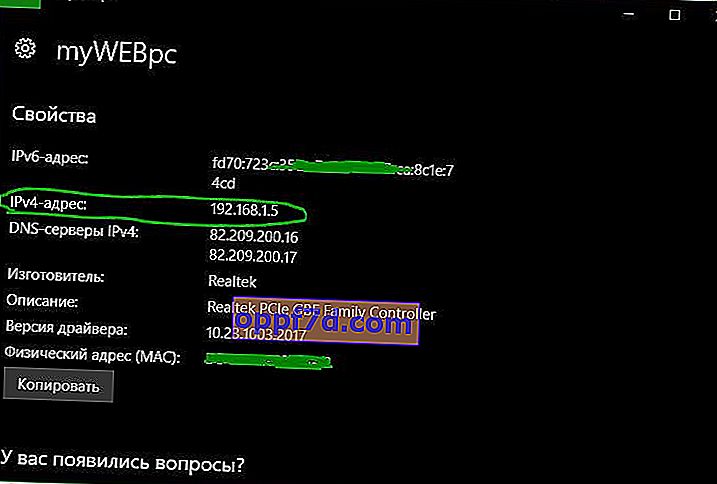
3. כיצד למצוא כתובת IP באמצעות מידע על המערכת
ב- Windows 10 תוכל להשתמש בכלי מידע מערכת כדי למצוא את כתובת ה- IP ומידע רשת אחר על המכשיר שלך.
- לחץ על שילוב המקשים Win + R והזן msinfo32.
- עבור אל " רכיבים "> " רשת "> " מתאם " ובצד ימין, מצא את שם מתאם הרשת בשימוש, והסתכל בכתובת ה- IP .
- אם אתה צריך לדעת IPv6, זה מגיע מיד אחרי 192.168.1.5.
4. כיצד למצוא את כתובת ה- IP באמצעות מידע על מתאם הרשת
לחלופין, תוכל להשתמש בהגדרות הרשת של המתאם כדי לברר את כתובת ה- IP המוקצית כעת למכשיר שלך, כמו גם כמה תצורות רשת אחרות.
- פתח את "לוח הבקרה"> "רשת ואינטרנט"> "מרכז רשת ושיתוף" ו"שנה את הגדרות המתאם ".
- לאחר מכן בחר במתאם הרשת בו השתמשת ולחץ עליו פעמיים.
- בחלון שמופיע, לחץ על " פרטים ".
- יופיע חלון מידע על חיבור רשת, מצא שם את כתובת ה- Ipv4 .
5. גלה את כתובת ה- IP באמצעות PowerShell
PowerShell מגיע עם שתי פקודות לגילוי כתובת ה- IP של כרטיס רשת. אתה יכול להשתמש בהם כדי לגלות IPv4, מתאם רשת IPv6. המשימה פשוטה מאוד ועליך רק להזין פקודות מיוחדות וללחוץ על Enter.
- חפש בחלונות את המילה windows powerhell ולחץ עליה באמצעות לחצן העכבר הימני כדי לפעול כמנהל .

- הזן את הפקודה Get-NetIPAddress ולחץ על Enter. הפקודה תתחיל להציג רשימה של כתובות ip המחוברות למחשב.
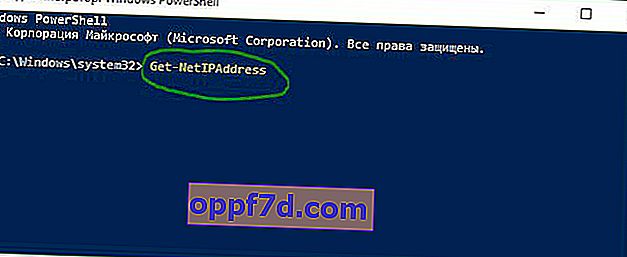
- אם אתה רוצה לראות את אותו הדבר, אך בצורה של טבלה, הזן את Get-NetIPAddress ולחץ על "Enter". מציג רשימה של כתובות IP בתבנית טבלה.
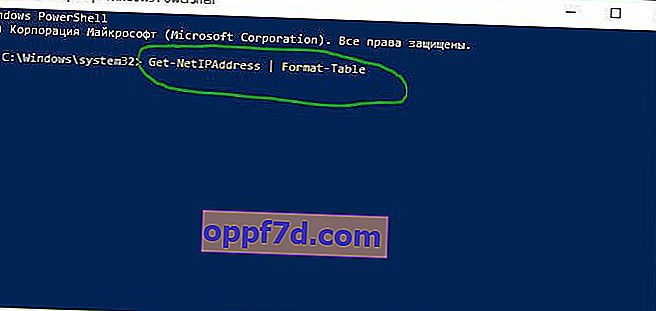
6. כתובת IP באמצעות שורת פקודה
שורת הפקודה היא תמיד כלי מהיר למידע ולמשימות. אנו מגלים את כתובת ה- IP של מחשב או מחשב נייד באמצעות CMD.
- הקלד "חיפוש", ליד התחלה, שורת פקודה או cmd.
- בשורת הפקודה, הזן ipconfig .