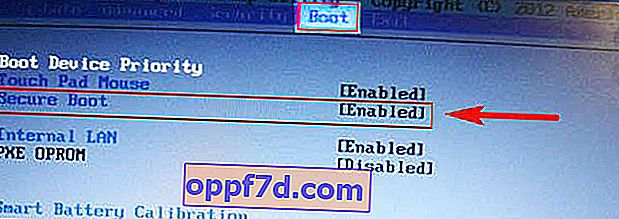ב- Windows 10, יותר ויותר ניתנים לאמצעי אבטחה כדי להגן על המשתמש מפני איומים שונים, מפני כישלון תוכניות מותקנות. חידוש כזה הוא תכונת ה- Secure Boot של מערכות UEFI, האוסרת על התקנת מנהלי התקנים לא חתומים במערכת ההפעלה באופן שרק אלה שאושרו בעבר על ידי החברה יוכלו להתקין. למרבה המזל עבור משתמשים שצריכים להתקין מנהל התקן ספציפי ולא חתום מסיבות מיוחדות, מצב בדיקה של Windows 10 זמין .
מצב בדיקה של Windows 10 הוא אופן פעולה מיוחד המאפשר למשתמשים להתקין מנהלי התקנים לא חתומים ולהריץ תוכנות לא חתומות ממיקרוסופט. מצב זה טוב מכיוון שניתן להריץ מנהל התקן מסוים ולראות את ההשלכות על המערכת ללא כל סיכונים. כאשר תפעיל את מצב הבדיקה, תראה סימן מים על המסך, אך מה אם הוא מופעל מעצמו? וכיצד להשבית את מצב הבדיקה ב- Windows 10.
כיצד להפעיל או להשבית את מצב הבדיקה ב- Windows 10
חָשׁוּב:
- זכור שכאשר תכבה את מצב הבדיקה, הפונקציה עלולה לגרום לכך שהנהג או התוכנית לא יפעלו כהלכה.
- זכור שאם הפעלת אתחול מאובטח ב- BIOS , לא נוכל להפעיל אותו ידנית. (עבור אל ה- BIOS וחפש את הפונקציה Secure Boot , השבת אותה במידת הצורך. בדרך כלל היא מושבתת כברירת מחדל ואינך צריך לדאוג).
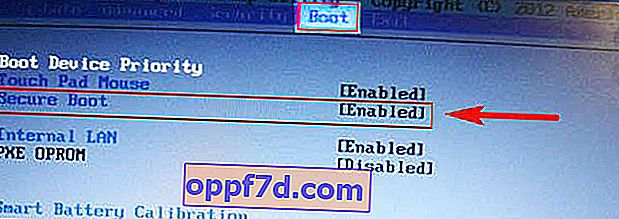
- אם זה עבד באופן אוטומטי וסימן המים של מצב הבדיקה הופיע על המסך ואתה רק צריך לכבות את מצב הבדיקה, עבור ישירות לשלב 4.
שלב 1 . הפעל את שורת הפקודה כמנהל מערכת:
- לחץ על חיפוש.
- הזן cmd.
- לחץ לחיצה ימנית על שורת הפקודה והפעל כמנהל.

שלב 2 . להפעלת מצב בדיקה, הזן את הפקודות הבאות:
Bcdedit.exe -set TESTSIGNING ON
שלב 3 . כדי להשבית את מצב הבדיקה בחלונות 10, הקלד:
Bcdedit.exe -set TESTSIGNING OFF
שלב 4 . אם שלב 3 לא עזר, נסה להזין פקודות אלה כדי להשבית:
Bcdedit.exe -set loadoptions ENABLE_INTEGRITY_CHECKSBcdedit.exe -set TESTSIGNING OFF
אתחל את המחשב או המחשב הנייד שלך.