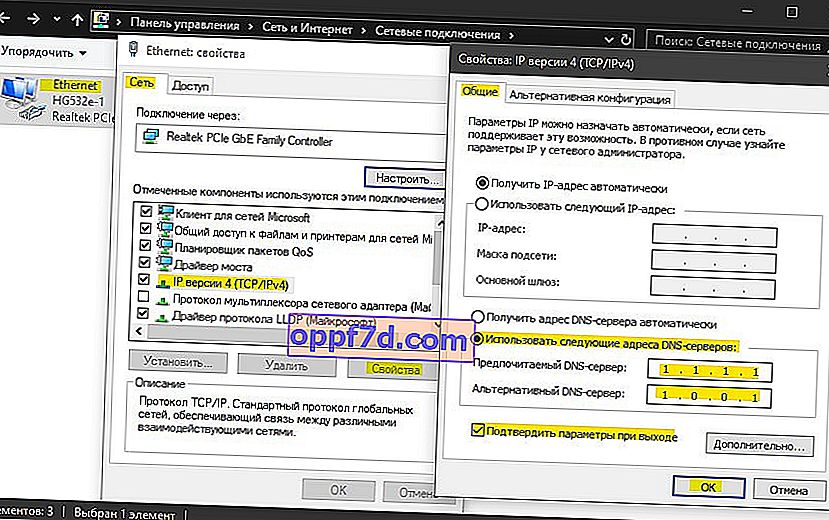בעת פתיחת אתר כלשהו דרך דפדפן Chrome, אתה עלול להיתקל בשגיאת ERR CONNECTION REFUSED. השגיאה יכולה להתרחש מסיבות שונות, אך בעיקר היא קשורה לפעולה לא נכונה של השרת עצמו עליו נמצא אתר זה, אותו ברצונך לבקר. לדברי גוגל, השגיאה עשויה להיות בגלל התנגשות כתובות IP, חלק מהמשתמשים מתמודדים איתה בגלל הגדרות רשת מקומיות. זה יכול להופיע גם תוך שימוש בתוספים, בפרט VPN. בוא נעבור על כמה הנחיות פשוטות להלן לפני שנתחיל לפתור את הבעיה.
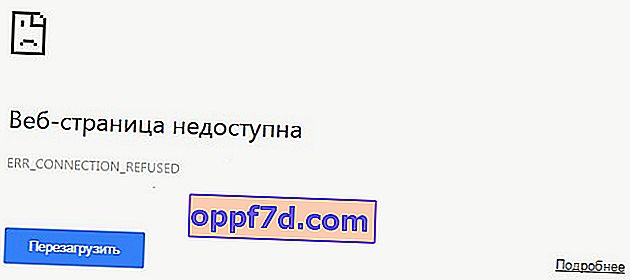
המלצות:
- התקן מחדש את דפדפן Chrome עצמו.
- הסר התקנה של תוכניות או הרחבות הקשורות ל- VPN, אם קיימות.
- לחלופין, אתה יכול להשתמש ב- VPN כדי לבדוק אם האתר נפתח.
- השתמש במחשב או בטלפון נייד אחר כדי לבדוק את האתר עצמו.
- אתחל מחדש את הנתב עצמו.
- השתמש בסורק אנטי-וירוס כמו Dr.Web CureIt. תוכנה זדונית עלולה לחסום את קובץ המארח.
1. ניקוי היסטוריה
פתח את הדפדפן שלך ולחץ על Ctrl + Shift + Del כדי לפתוח את היסטוריית הדפדפן שלך באופן מיידי. לאחר מכן, עליך לבחור את כל תיבות הסימון, לבחור את טווח הזמן " כל הזמנים " ולמחוק את הנתונים. זה צריך להיעשות בשתי כרטיסיות: הגדרות בסיסיות ו נוספת . הפעל מחדש את הדפדפן שלך.
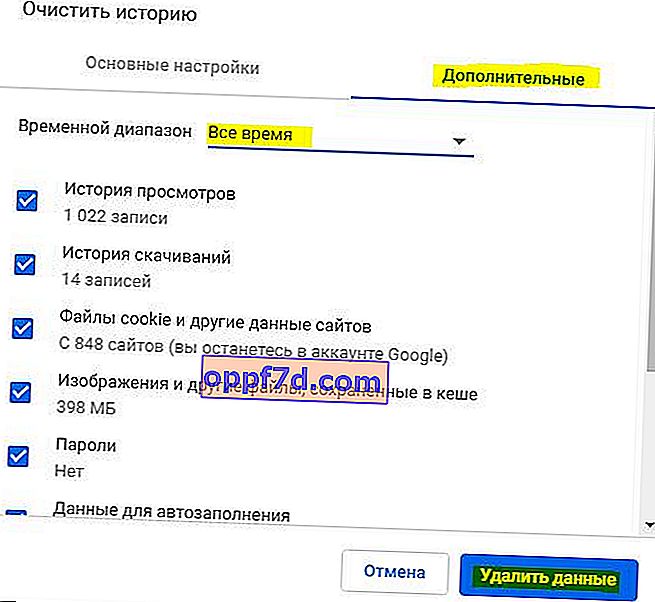
2. אל תשתמש בשרת proxy עבור הרשת המקומית
ברוב המקרים, הסיבה לשגיאת ה- ERR CONNECTION REFUSED יכולה להיות שינוי בהגדרות הרשת המקומית, המגבילה אתרים להתחבר לשרת שלהם לקבל נתונים. זה נכון במיוחד אם התקנת סיומת VPN או תוכנית.
לחץ על Win + R והקלד inetcpl.cpl כדי לפתוח את מאפייני האינטרנט . לאחר מכן, עבור לכרטיסייה " חיבורים " ולמטה לחץ על " הגדרות רשת ". בחלון החדש, ודא שהתיבה שליד " השתמש בשרת proxy לחיבורים מקומיים " אינה מסומנת .
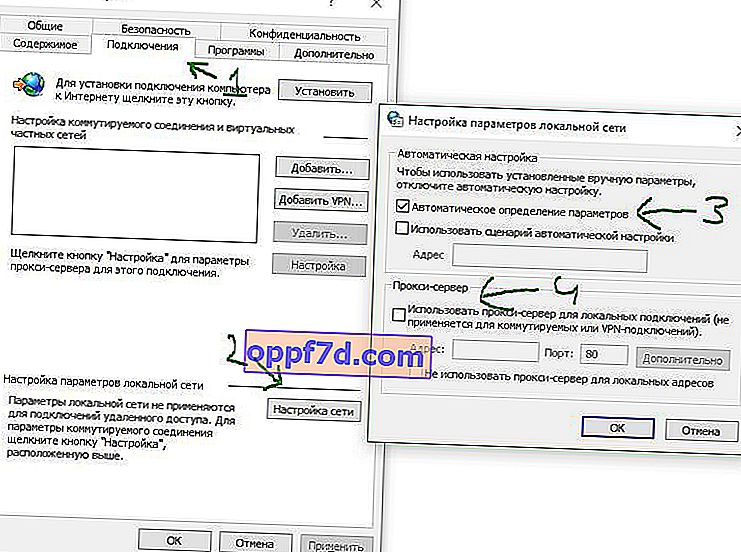
3. נקה מטמון DNS, תצורת IP ו- DHCP
פתח שורת פקודה כמנהל והזן את הפקודות הבאות:
ipconfig /flushdnsipconfig /renew

4. שנה DNS
ספקים מסוימים מספקים DNS משלהם, שעשוי שלא לעבוד או לעבוד בצורה לא נכונה לאורך זמן, מה שעלול לגרום לשגיאה ERR_CONNECTION_REFUSED בדפדפן. יש כתובות DNS מהירות ובטוחות יותר מחברות כמו גוגל, CloudFlare או Yandex.
לחץ על Win + R והקלד ncpa.cpl כדי לפתוח מתאמי רשת. לאחר מכן לחץ על מתאם הרשת המחובר לאינטרנט ובחר " מאפיינים ". מצא את גרסת ה- IP 4 (TCP / v4) ולחץ עליה פעמיים. כאשר אתה פותח את המאפיינים של פרוטוקול זה, הגדר את הערך " השתמש בכתובות שרת ה- DNS הבאות " והזן כל אחד מהבאים:
- DNS CloudFlare: 1.1.1.1 - 1.0.0.1
- DNS של גוגל: 8.8.8.8 - 8.8.4.4
- DNS Yandex: 77.88.8.8 - 77.88.8.1