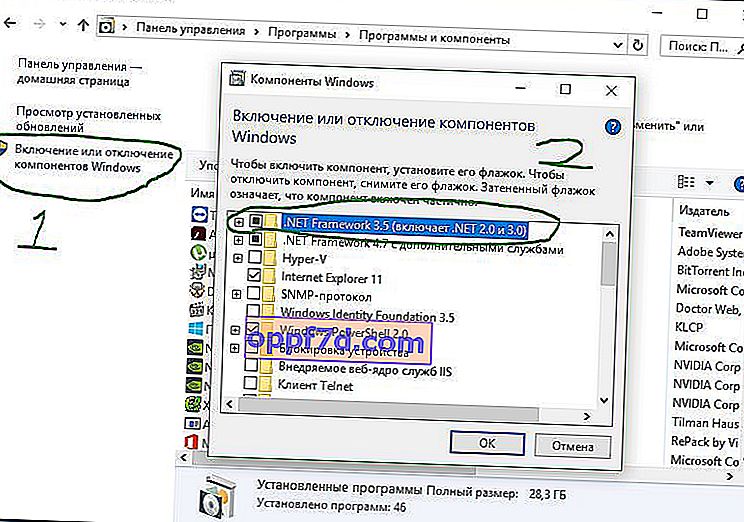למרות שיפורים משמעותיים בשנתיים האחרונות, Windows עדיין נוטה לזרוק קוד שגיאה אקראי. מוקדם יותר בדקנו כיצד לתקן עצירה קריטית בתהליך מת עם קוד שגיאה 0x000000EF. עכשיו הגיע הזמן לבדוק את קוד השגיאה 0x800F081F . בואו נסתכל מה גורם וכיצד לפתור בעיה זו.
מה גורם לקוד שגיאה 0x800F081F?
קוד שגיאה 0x800F081F הוא אחד מארבעה קודי שגיאה אפשריים המעידים על אותה בעיה. שלושת האחרים הם קוד שגיאה 0x800F0906, קוד שגיאה 0x800F0907 וקוד שגיאה 0x800F0922. חוסר תאימות של Microsoft .NET Framework 3.5 גורם לכל קודי השגיאה הללו. בדרך כלל, הם יתרחשו כאשר תפעיל את .NET Framework באמצעות אשף ההתקנה, כלי שירות תמונה וניהול פריסה (DISM) או פקודות Windows PowerShell.
תראה קודים אלה רק ב- Windows 10, Windows Server 2016, Windows Server גרסה 1709, Windows 8.1, Windows Server 2012 R2, Windows 8 ו- Windows Server 2012. במערכות הפעלה אלה, Microsoft .NET Framework 3.5 אינו מופעל כברירת מחדל. כאשר אתה מפעיל תכונה זו, Windows Update מנסה לתפוס קבצי NET יחד עם קבצים נדרשים אחרים. אם המחשב שלך אינו מוגדר כהלכה, תוכל לראות את הקודים:
- 0x800F081F: Windows לא הצליח למצוא את קבצי המקור של .NET כדי להמשיך בהתקנה.
- 0x800F0906: Windows לא הצליחה לטעון קבצי מקור של .NET ולהתחבר לאינטרנט, או להתקין תפקיד שירות או תכונה.
- 0x800F0907: DISM נכשל או הגדרות מדיניות הרשת מונעות מ- Windows להתחבר לרשת.
- 0x800F0922: עיבוד מתקני .NET או פקודות נפוצות נכשל.
כיצד לתקן קודי שגיאה 0x800F081F, 0x800F0906, 0x800F0907 או 0x800F0922 ב- Windows 10
למרבה המזל, השיטות לתיקון שלושת קודי השגיאה הראשונים זהות. עבור קוד שגיאה 0x800F0922, עליך לעבור ישר לשיטה 2 .
שיטה 1. קביעת התצורה של מדיניות קבוצתית
הערה. עורך המדיניות הקבוצתית זמין רק ב- Windows 10 Pro, Enterprise ו- Education. למרבה המזל, יש פיתרון. אתה יכול לבדוק את המדריך כיצד לגשת לעורך המדיניות הקבוצתית ב- Windows 10 Home.
1 . לחץ על Windows + R, הקלד gpedit.msc והקש Enter . הפקודה תפתח את חלון עורך המדיניות הקבוצתית.

2 . לאחר מכן עבור אל תצורת המחשב> תבניות ניהול> מערכת . בצד ימין, גלול מעט למטה ומצא " ציין אפשרויות להתקנת רכיבים אופציונליים ותיקון רכיבים ."

3 . כעת לחץ על המילה הזו פעמיים בעזרת העכבר כדי לפתוח את "ההגדרות". לאחר מכן, בחלון חדש, עליך לשים נקודה מלאה על " מופעל ". אם השגיאה נמשכת
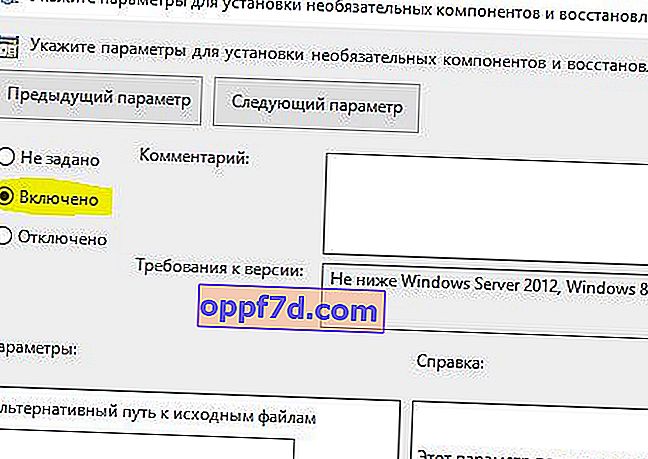
שיטה 2: הפעל את .NET Framework באמצעות פקודת DISM
הערה. זו השיטה היחידה שתתקן את קוד השגיאה 0x800F0922 ודורשת שימוש ב- DISM כדי לאפשר את .NET Framework.
1 . לפני שתתחיל בתהליך הראשי, תחילה עליך לוודא שיש לך תמונת ISO של Windows 10. גרסת ה- ISO חייבת להתאים בדיוק למערכת ההפעלה הנוכחית שלך. אתה יכול להוריד את Windows באופן רשמי בעזרת כלי מיוחד. הורדתם תמונת ISO? אז בוא נתחיל.
2 . ראשית, עליך לעלות את תמונת ה- ISO שהורדת לאחרונה. פתח את סייר (מחשב זה), מצא את תמונת ה- ISO שהורדת ולחץ עליה באמצעות לחצן העכבר הימני ובחר " התחבר " מהתפריט . לפיכך, ניצור דיסק וירטואלי עם Windows 10.
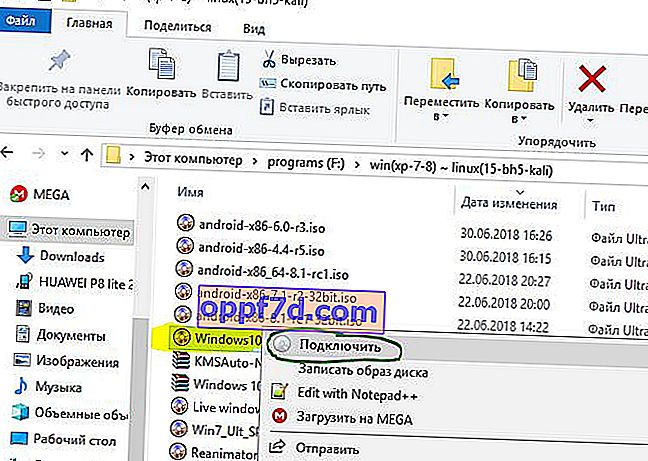
3 . אם התהליך הצליח, תראה את ה- Windopws 10 ISO בדיסק הווירטואלי על ידי פתיחת מחשב זה. זכרו את שם הדיסק, במקרה שלי זה G.
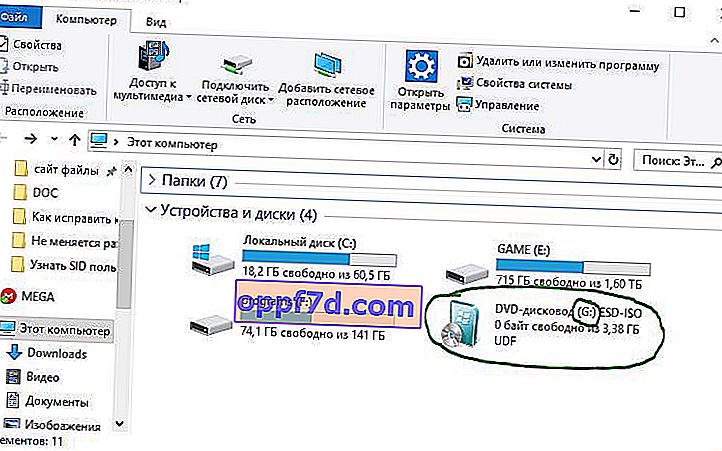
4 . כעת פתח את "תפריט ההתחלה" וחפש cmd. כאשר אתה רואה את רשימת התוצאות, לחץ באמצעות לחצן העכבר הימני על שורת הפקודה ובחר הפעל כמנהל .

5 . בחלון שורת הפקודה, הקלד את הפקודה הבאה dism /online /enable-feature /featurename:NetFx3 /All /Source:G:\sources\sxs /LimitAccess ולחץ על Enter.

6 . לאחר סיום התהליך בשורת הפקודה, פתח את "מחשב זה" ולחץ באמצעות לחצן העכבר הימני על הדיסק שנוצר וירטואלי, ובחר " הוצא " מהתפריט . לפיכך, נמחק את הדיסק הווירטואלי שלנו שנוצר בעבר עם Windows 10 כך שהוא לא יפריע. אנחנו כבר לא צריכים אותו. הפעל מחדש את המחשב ובדוק אם השגיאה נפתרה.
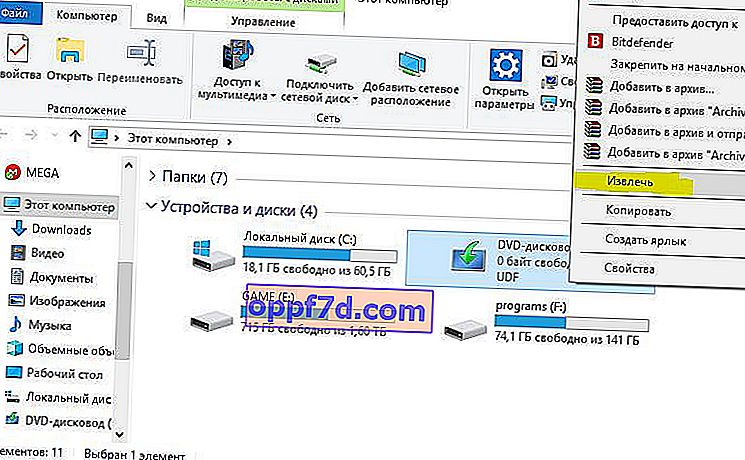
התקן מחדש את Microsoft .NET Framework 3.5
לאחר שתמלא בהצלחה אחר ההוראות, הגיע הזמן להתקין את .NET Framework 3.5 לתיקון שגיאה 0x800F081F וקודים קשורים.
1 . לחץ על Win + R והזן appwiz.cpl.
2 . לחץ על הצד השמאלי " הפעל או כבה רכיבים ." בחלון החדש, מצא את NET Framework 3.5 (כולל .NET 2.0 ו- 3.0) ברשימה וסמן את התיבה שלידו ולחץ על אישור. תהליך ההתקנה יימשך מספר דקות, תלוי במהירות החיבור שלך. בדוק אם שגיאה 0x800F081F נפתרה.