צילום מסך או צילום מסך הוא תמונה שצולמה על גבי מסך מחשב או צג מחשב נייד. ברוב המקרים, יש צורך בצילום מסך כדי להציגו בפני מומחים על מנת לפתור את השגיאה המוצגת או לשלוח אותם ישירות לרשתות חברתיות, שליחים מיידיים. זה מאוד שימושי לצלם צילום מסך של כל מיני תוכניות פתוחות, דפדפן, אתה יכול לצלם תמונות מצחיקות ברשתות חברתיות ופשוט לשלוח אותו לחבר בדואר. במדריך זה ננתח דרכים רבות לצילום צילום מסך במחשב או מחשב נייד המריץ חלונות 10 .
צילום מסך מהיר באמצעות שילובי כפתורי Print Scrn
ניתן לתייג כפתור במקלדת מחשב באופן שונה " PrtScn ", " PrntScrn ", " Print Scr ". בחלק מהמחשבים הניידים יתכן שתצטרך ללחוץ על כפתורי Fn + "PrtScn", "PrntScrn", "Print Scr" כדי לצלם צילום מסך ולשמור אותו כקובץ ".JPG". תוכלו לעשות זאת מבלי לשמור את הקובץ על ידי העתקה מיידית ללוח והדבקתו לרשתות החברתיות על הקיר או בהודעות. ניתן גם לבחור אזור מסוים וללכוד פרט זה או אחר בתמונה. בואו נרד לנקודות, החל מהשיטות המהירות ביותר.
המיקום של לחצני הדפסה מסך במחשב ובמחשבים ניידים מסוימים.
- מַחשֵׁב

- מחשב נייד

כאשר נלחץ שילוב של כפתורים, ואל תשכחו להוסיף את התמונה Ctrl + ה- V .
| התקנים: | מַחשֵׁב | יש מחשבים ניידים |
| העתק והדבק מיד | PrtScn | Fn + PrtScn |
| המר ישירות ל- JPG | Win + PrntScrn | Fn + win + PrntScrn |
| תמונת מצב של חלון אחד בלבד | Alt + PrtScn | Alt + Fn + PrtScn |
| אזור מסוים במסך | Win + Shift + S | Win + Shift + S |
1. צלם צילום מסך על ידי העתקה ללוח
לחץ על מקש " PrtScn ". צילום המסך שלך הועתק כעת ללוח. בחלק מהמחשבים הניידים והתקנים אחרים, ייתכן שיהיה עליך ללחוץ על Alt + Fn + PrtScn או רק על Fn + PrtScn . פתח את עורך הטקסט החביב עליך, מילה, לצייר, או רשת חברתית, ולהדביק את צילום המסך על ידי לחיצה על כפתור Ctrl + ה- V .
2. צלם צילום מסך בעת שמירת קובץ JPG
לחץ על שילוב כפתורי Win + PrintScrn (Win - הכפתור מסומן על ידי לוגו Windows). אם אתה משתמש בטאבלט, אז הפחת את עוצמת הקול של Win + . בחלק מהמחשבים הניידים Win + Fn + PrtScn . לאחר הלחיצה, המסך יכבה מעט ותראו שהתמונה מופיעה כקובץ JPG.
צילומי מסך נשמרים בפורמט JPG לאורך הנתיב: "מחשב זה"> "תמונות"> "צילומי מסך".
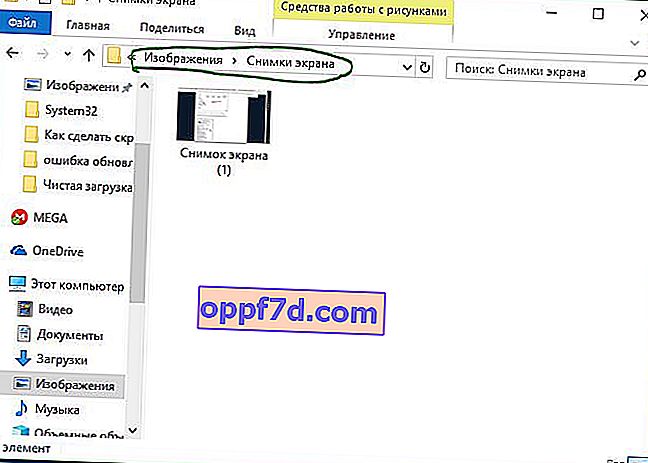
3. צלם צילום מסך עם חלון אחד בלבד
אם יש לך חלונות רבים פתוחים ואתה לא רוצה לסגור אותם ולמזער אותם, אך עליך לצלם צילום מסך של חלון אחד בלבד, ואז בחר את החלון מלכתחילה על ידי לחיצה על כותרתו. לאחר מכן לחצו על צירוף המקשים " Alt + PrtScn " העתקת תמונה ללוח ולהדביק אותו בכל עורך על ידי לחיצה על Ctrl + ה- V . אל תשכח, בחלק מהמחשבים הניידים ייתכן שתצטרך ללחוץ על Alt + Fn + PrtScn .
4. צלם צילום מסך של אזור מסוים על המסך
לחץ על " Win + Shift + S " ותפס את אזור המסך הרצוי. תמונת המצב של האזור שבחרת תועתק ללוח. אתה יכול להדביק אותו לתוך כל יישום, רשתות חברתיות או צבע על ידי לחיצה על Ctrl + ה- V . שיטה זו עובדת רק בחלונות 10.
צילום מסך באמצעות "צילום מסך"
דרך נוחה מאוד לצלם את כל צילום המסך ולהקיף אזור מסוים. לחץ על מרכז ההודעות בפינה השמאלית התחתונה (סמל מרובע) ובחר " צילום מסך ". לאחר מכן, סובב את כל המסך או אזור מסוים, ולאחר מכן צילום המסך יהיה מוכן ויוצג באותו עורך. אתה יכול לחתוך אותו מיד, לשמור אותו במחשב או למחשב הנייד שלך באופן מקומי, או לשתף אותו מיד ברשתות חברתיות. אני משתמש בכלי נוח מאוד זה.
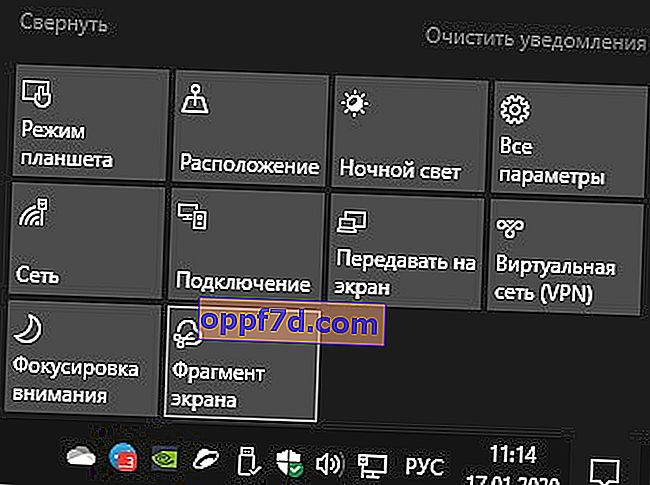
צילום מסך בעזרת כלי המספריים
הכלי מספריים מאפשר לך לצלם צילום מסך של חלון פתוח, אזור מלבני, אזור צורה חופשית או כל המסך. לאחר צילום תמונה, תוכלו לערוך אותה בעזרת עטים או סמן בצבעים שונים, לשמור אותה כתמונה או כקובץ MHTML ולשלוח אותה לחבר.
כדי להפעיל את היישום, הקלד בחיפוש בתפריט ההתחלה את המילה "מספריים"
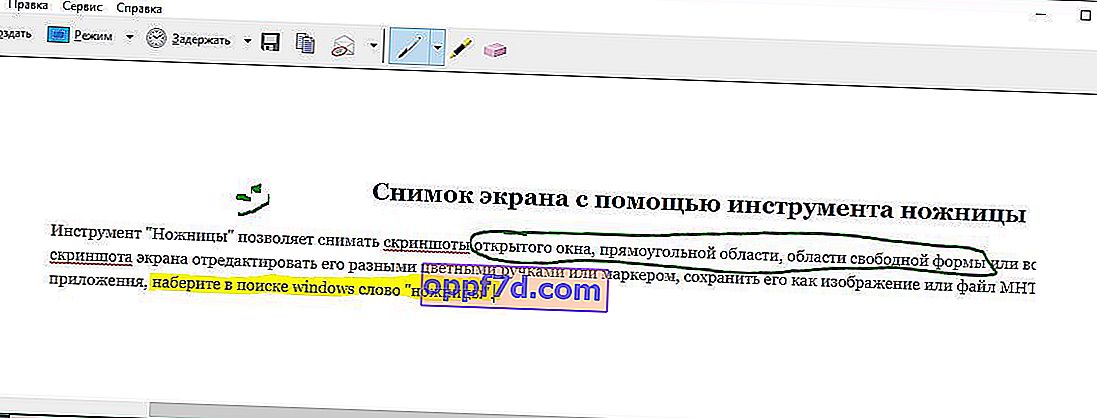
לוח DVR למשחק ב- Windows 10 יצלם צילום מסך
Windows 10 מגיע עם יכולות Game Bar כדי לצלם קטעי וידיאו מהמשחק ולצלם צילומי מסך. סרגל המשחק מייצר תמונת PNG ושומר אותה ב- C: \ Users \ [שם המשתמש שלך] \ Videos \ Clips. כדי לפתוח חלונית פשוט ללחוץ Win + הג'י .

אם ברצונך לשנות את קיצור המקשים, עבור אל אפשרויות> משחקים> תפריט משחקים. בצד ימין תראו מלבנים ריקים בהם תוכלו להזין את שילוב הכפתורים שלכם. בשיטות סטנדרטיות אלה, תוכל לצלם צילום מסך על מחשב או מחשב נייד המריץ חלונות 10.

