Steam הוא לקוח משחק פופולרי המאפשר להוריד משחקים בתשלום וגם בחינם. ישנם מקרים בהם לקוח המשחק Steam אינו מתחיל ואינו נפתח ב- Windows 10. זה יכול לקרות מסיבות שונות, אך ברוב המקרים, כאשר Steam לא מתחיל, האשם עשוי להיות תהליך שכבר פועל שלא הציג את הקליפה הגרפית של Steam. כמו כן, משגר Steam מפעיל כמה תהליכים שרצים ברקע, ואם אחד מהתהליכים הללו לא מתחיל, אז לקוח Steam עצמו לא ייפתח. יכול להיות שאנטי-וירוס של צד שלישי הוסיף את קובץ מערכת Steam להסגר, או שקובץ זה פשוט נפגע. המשך לקרוא להוראות כיצד לתקן ומה לעשות כאשר Steam לא יופעל ב- Windows 10.
Steam לא יתחיל ב- Windows 10 - מה לעשות?
ראשית כל, אם אתה משתמש במוצר אנטי-וירוס של צד שלישי, השבת אותו לזמן מה. כמו כן, עבור להסגר האנטי-וירוס ובדוק אם הוסיף שם קבצים הקשורים ל- Steam. חומת אש יכולה גם לחסום חיבור רשת לחץ על Win + R והזן firewall.cpl כדי לפתוח את אפשרויות חומת האש של Windows. השבת אותו ובדוק אם לקוח Steam מתחיל.
1. סגור תהליכי Steam פועלים
לאחר שסגרת את Steam, התהליך, שאמור להיסגר אוטומטית, עלול שלא להיסגר, ולכן Steam לא תיפתח בפעם הבאה שתתחיל. עליך לבדוק את תהליכי Steam הפועלים ולסיים אותם. לזה:
- פתח את מנהל המשימות על ידי לחיצה על קיצור המקשים Shift + Ctrl + Esc .
- בכרטיסיה תהליכים, מצא את כל התהליכים בשם Steam.
- לחץ לחיצה ימנית על תהליכי Steam ובחר "סיום משימה".
- לאחר השלמתם, לאחר שכל המטלות נוקו, הפעל שוב את לקוח Steam.
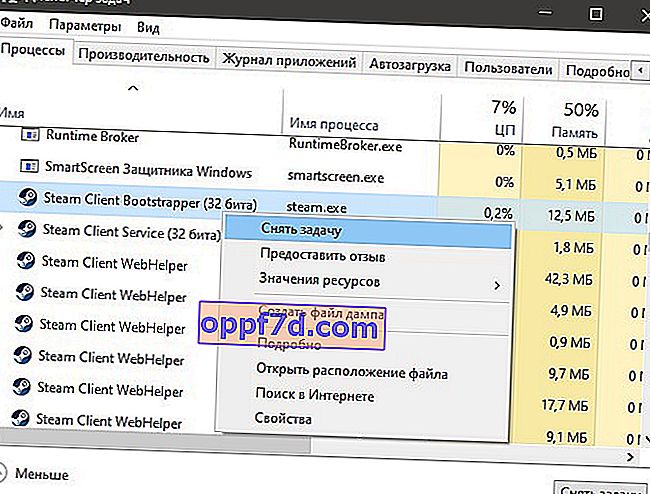
2. הפעל את Steam כמנהל
בעת הפעלת תוכניות שונות, לעיתים ישנם כשלים הקשורים לזכויות מנהל, ולקוח Steam אינו יוצא מן הכלל.
- לחץ לחיצה ימנית על קיצור הדרך ב- Steam ובחר הפעל כמנהל.

3. שנה את ClientRegistry.blob
הקובץ ClientRegistry.blob יכול להיות האשם כאשר Steam לא יופעל ב- Windows 10 ויש לשנות את שמו כדי ליצור אוטומטית קובץ חדש. כדי להתחיל, סיים את כל תהליכי Steam במנהל המשימות, כמצוין בשיטה 1. הבא:
- עקוב אחר הנתיב שבו נמצאת תיקיית Steam. כברירת מחדל, זהו C: \ Program Files (x86) \ Steam.
- מצא את הקובץ ClientRegistry.blob ושנה את שמו ClientRegistry MyWebPc .blob.
- הפעל את הלקוח ובדוק אם הבעיה נפתרה. אם לא, אז
- חזור לתיקיית Steam שלך והפעל את Steamerrorreporter.exe .
- לאחר מכן, הפעל מחדש את לקוח Steam.

4. מחק את מטמון יישומי Steam
תיקיית ה- appcache ב- Steam מאחסנת כמה פרמטרים של המשחקים ושל הלקוח. יש צורך במטמון זה כדי שבהשקות הבאות, הכל מתחיל ורץ מהר יותר. לפעמים המטמון יכול להיפגע ו- Steam לא יופעל. עליכם לנקות את תוכן התיקיה ולשם כך:
- נווט אל C: \ Program Files (x86) \ Steam
- מצא את תיקיית ה- appcache והעתק אותה למקום אחר כדי להתחיל. זה סוג של גיבוי.
- לאחר מכן, מחק את תיקיית ה- appcache , ואז הפעל את Steam ובדוק אם היא נפתחת.
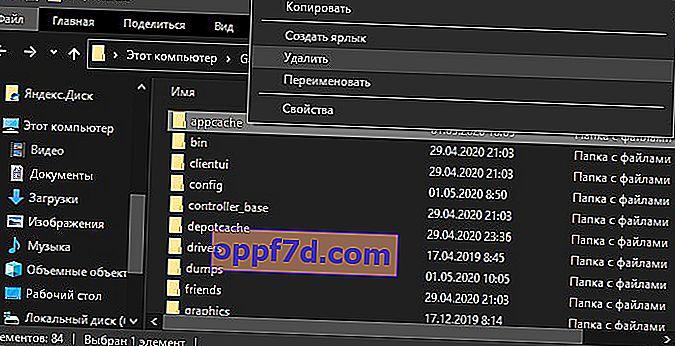
5. תאריך ושעה ב- Windows 10
אם התאריך והשעה אינם תקינים, אז לקוח Steam לא יתחיל ב- Windows 10, מכיוון שהלקוח אוסף נתונים בזמן אמת כדי לתקשר עם השרתים שלו. פתח את " אפשרויות "> " זמן ושפה "> " תאריך ושעה "> בצד ימין, כבה והפעל את " הגדר זמן באופן אוטומטי ".
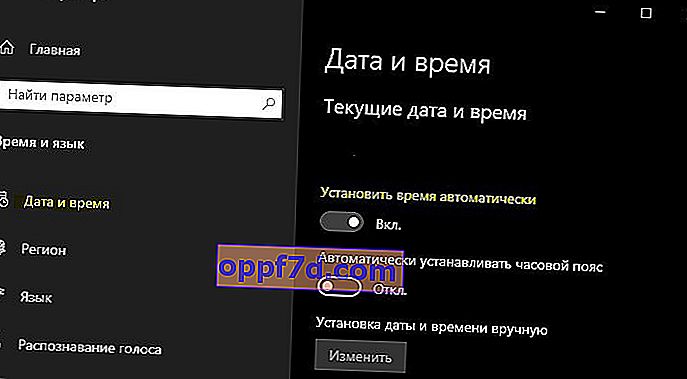
6. הסר והתקן מחדש את לקוח Steam
אם Steam עדיין לא מתחיל, אנו נעשה שיטה רדיקלית עם הסרה והתקנה ידנית של הלקוח. עבור לתיקיית Steam, כברירת מחדל היא C: \ Program Files (x86) \ Steam, ומחק את כל התוכן למעט :
- steamapps - תיקיית משחקים.
- userdata - תיקיית פרופיל.
- steam.exe הוא קובץ הפעלה.
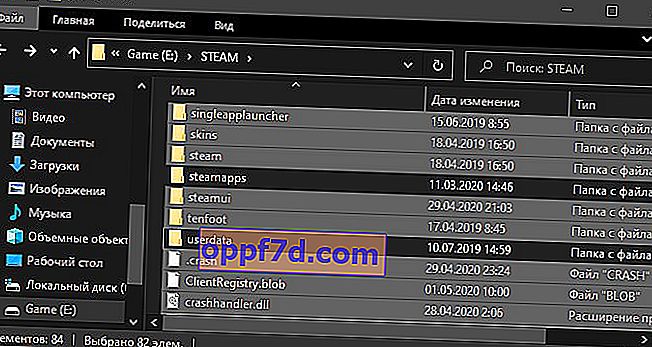
לאחר מכן, הפעל את Steam.exe והלקוח יוריד אוטומטית קבצים חדשים מהלקוח עצמו.
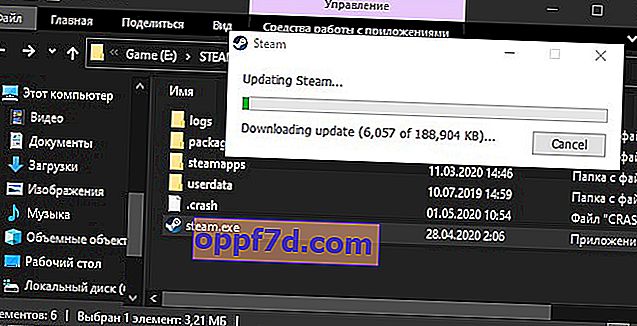
7. אפס להגדרות ברירת המחדל
לחץ על קיצור המקשים Win + R והזן steam: // flushconfig . זה יאפשר ללקוח Steam לאפס את הגדרות ברירת המחדל מבלי להתקין מחדש את הלקוח עצמו.

