כאשר אתה צופה בסרטון ומנסה להגביר את הצליל דרך שורת המשימות של Windows 10, ייתכן שתגלה שסמל עוצמת הקול נעלם. הפיתרון הטוב ביותר כשאין סמל עוצמת קול בשורת המשימות הוא להגדיל את עוצמת הקול באמצעות הלחצנים במקלדת. בואו נסתכל מה לעשות וכיצד לתקן כאשר סמל עוצמת השמע נעלם משורת המשימות Winodws 10.
1. בדיקת תצוגת סמל עוצמת הקול של המערכת
פתח את " הגדרות "> " התאמה אישית "> " שורת המשימות "> בצד ימין אנו זקוקים לשני פריטים " סמלי תצוגה בשורת המשימות " ו"הפעל או השבת סמלי מערכת ".

קודם כל, אנו עוברים לפרמטר התחתון " הפעל והשבית סמלי מערכת ". אנו מוצאים את סמל המערכת "נפח" ומפעיל אותו אם הוא כבוי. אנו חוזרים צעד אחד אחורה ועוברים לאופציה " סמלים מוצגים בשורת המשימות ", בה אנו מאפשרים להציג את סמל "עוצמת הקול" באזור שורת המשימות, אם הוא מושבת.

2. הפעל מחדש את סייר ומגש המערכת
לפעמים זה מספיק רק כדי להפעיל מחדש את הסייר, אבל נעשה את זה קצת אחרת על ידי הוספת סדר התחלת התהליך האחראי על מגש המערכת. שיטה זו ישימה במיוחד אם סמל עוצמת הקול נעלם לאחר כל עדכון של Windows 10. לחץ על קיצור המקשים Ctrl + Shift + Esc כדי לפתוח את מנהל המשימות.
מצא את " סייר " בלשונית התהליכים , לחץ עליו לחיצה ימנית ובחר " סיום משימה ". קיצורי דרך לשולחן העבודה וחלונות פתוחים ייעלמו, אל תיבהלו.

לאחר מכן, לחץ על הכרטיסייה " קובץ " בפינה השמאלית העליונה ובחר " הפעל משימה חדשה ". בתיבת החיפוש כתוב systray.exe ולחץ על אישור, ואז התחל משימה חדשה אחרת explorer.exe ולחץ על אישור.
חשוב: אם זה לא עוזר, בטל את הבחירה במשימה "סייר" והתחל משימה חדשה של explorer.exe, עקיפה ובלי להפעיל את systray.exe.

3. גודל חלונות גדול
לפעמים החלפת גודל חלונות ואלמנטים אחרים עלולה לגרום לתקלות שונות כמו סמל עוצמת הקול החסר בשורת המשימות ב- Windows 10. עבור אל הגדרות > מערכת > תצוגה > בצד ימין, מצא את " Scale and Layout " והגדר את הערך ל- 100%. אם כרגע זה 100%, אז החלף לשני והחזיר בחזרה את הערך של 100%.

4. סמל עוצמת קול באמצעות מדיניות קבוצתית
לחץ על Win + R והקלד gpedit.msc כדי לפתוח את עורך המדיניות הקבוצתית. בעורך, עבור אל " תצורת משתמש "> " תבניות ניהול "> " תפריט התחלה ושורת המשימות "> בצד ימין, מצא את " הסר את סמל בקרת עוצמת הקול " ולחץ עליו פעמיים. בחלון החדש, ודא שהוא מוגדר כלא מוגדר או מושבת . אתחל את המחשב או המחשב הנייד שלך.

5. השתמש ברישום כדי להפעיל את סמל עוצמת הקול
לחץ על קיצור המקשים Win + R והקלד regedit כדי לפתוח את עורך הרישום. ברישום, עבור בדרך:
HKEY_CURRENT_USER\Software\Classes\Local Settings\Software\Microsoft\Windows\CurrentVersion\TrayNotify- לחץ לחיצה ימנית על TrayNotify ובחר ייצא. שמור לשולחן העבודה שלך.
- לאחר מכן, הסר את IconStreams ואת PastIconsStream מהצד הימני .
אם משהו השתבש, גיבינו את הרישום TrayNotify שנשמר על שולחן העבודה. פשוט הפעל את קובץ ה- reg כדי להחזיר את הערכים הישנים.

6. בדיקת השירותים הנדרשים
אם סמל עוצמת הקול נעלם ב- Windows 10, זה הגיוני לבדוק את השירותים הקשורים לסאונד. לשם כך, לחץ על קיצור המקשים Win + R והקלד services.msc כדי לפתוח שירותים. מצא את השירותים המתוארים למטה ובדוק: סוג ההפעלה הוא אוטומטי , השירות פועל. הפעל מחדש את המחשב ובדוק אם סמל עוצמת הקול מופיע.
- חלונות שמע
- בונה נקודות קצה של Windows Audio
ייתכן ומכשירים מסוימים אינם כוללים את שירות Audio End Builder. אל תיבהל, בדוק את אלה שיש לך.
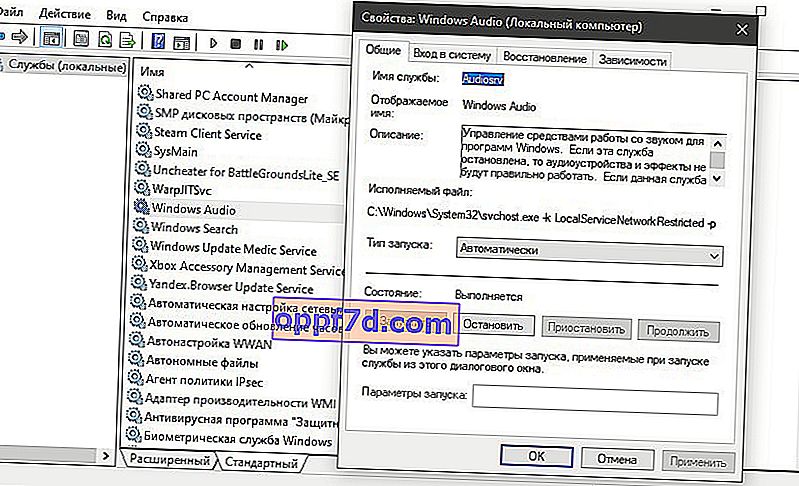
7. עדכן את מנהל ההתקן הקול
ייתכן שסמל הצליל החסר נובע ממנהלי התקן קול מיושנים. לחץ על Win + R במקלדת והקלד devmgmt.msc כדי לפתוח את מנהל ההתקנים. מצא והרחיב את העמודה " מכשירי סאונד, משחק ווידאו ". לאחר מכן, לחץ לחיצה ימנית על כל המכשירים ובחר " עדכן מנהל התקן ".
במקרים מסוימים, עליך להסיר את ההתקן, להפעיל מחדש את המחשב ולעדכן את מנהל ההתקן.

8. הוספת ערכים לרישום באמצעות CMD
הפעל את שורת הפקודה כמנהל והזן את הפקודות הבאות לפי הסדר:
reg add "HKCU\Control Panel\Desktop" /v "HungAppTimeout" /t REG_SZ /d "10000" /freg add "HKCU\Control Panel\Desktop" /v "WaitToKillAppTimeout" /t REG_SZ /d "20000" /f

HungAppTimeout - הפקודה הראשונה תקבע ערך ברישום כדי לקבוע כמה שניות חלונות ממתין לפני שהיישום אינו מגיב. בקיצור, אם חלונות מחשיבים את היישום כמוקפא תוך 10 שניות (10000), אז תוצג האפשרות לכיבוי ראשוני. הגדרנו את זה ל 10,000, ברירת המחדל היא 5,000.
WaitToKillAppTimeout - הפקודה השנייה תגדיר ערך ברישום כאשר, בעת כיבוי המחשב, Windows נותן ליישומים פתוחים 20 שניות (20,000) כדי לנקות ולשמור את הנתונים שלהם לפני שהם מציעים לסגור אותם.
