כאשר אתה מתקין את העדכונים הבאים ל- Windows 10 או Windows 8, במקרים מסוימים נדרש הפעלה מחדש של המחשב האישי. לאחר הפעלה מחדש של המחשב או המחשב הנייד שלך, מתקבלת השגיאה " לא הצלחנו להשלים את העדכונים. ביטול השינויים. אל תכבה את המחשב " או " נכשלת תצורת עדכוני החלונות. ביטול השינויים. אל תכבה את המחשב.", שבו אתה יכול לחכות שעה ומעלה וללא התקדמות. אתה יכול להיות גם בהורדה אינסופית, ובכל פעם שאתה מקבל שגיאה אחרי כל התחלה של המחשב. שגיאה שבה לא ניתן היה להתקין עדכונים יכולה להיגרם מכישלון בהתקנת עדכון, נזק קבצי מערכת, חוסר מקום בדיסק, הפסקת חשמל או מחשב נייד שמת במהלך התקנת התיקון. בואו ניקח בחשבון כיצד לפתור את הבעיה כאשר לא ניתן להשלים את עדכוני Windows לאחר הפעלה מחדש של המחשב או המחשב הנייד.

השלמת עדכוני חלונות 10 נכשלה. ביטול השינויים
ישנם שני סוגים של אירועים כאשר אתה מקבל שגיאה, ולאחר שלושה אתחולים מחדש, אתה יכול לאתחל ולהגיע לשולחן העבודה. כאשר הגעת לשולחן העבודה, לחץ על " התחל ", החזק את המקש Shift + Shutdown + הפעל מחדש כדי להיכנס לאפשרויות מתקדמות ואתחל למצב בטוח.

התרחיש השני הוא כאשר השגיאה מופיעה בלי סוף, בכל פעם שמפעילים את המחשב. במקרה זה, נסה ללחוץ 4 פעמים על כפתור האיפוס על מארז המחשב, עם מרווח של 5 שניות. אתה צריך להיות מושלך אוטומטית לאפשרויות נוספות, שם אתה יכול לאתחל למצב בטוח. אם זה לא עוזר, צור כונן הבזק מסוג USB בהתקנה עם Windows, התחל בהתקנה ולחץ על "שחזור מערכת" מלמטה. תתבקש לקבל אפשרויות נוספות, בהן תוכל לבחור CMD ולאתחל במצב בטוח.

פתרון בעיות> אפשרויות מתקדמות> אפשרויות אתחול> הפעלה מחדש> הפעל מצב בטוח (הקש F4 או 4).

1. מחיקת תיקיה והשבתת שירותים
עליך לנקות את תיקיית SoftwareDistribution עם עדכונים. עבור לנתיב C: \ Windows \ SoftwareDistribution ונקה הכל בתוך תיקיית SoftwareDistribution. לאחר ההפעלה מחדש במצב רגיל ובדוק אם השגיאה נפתרה.
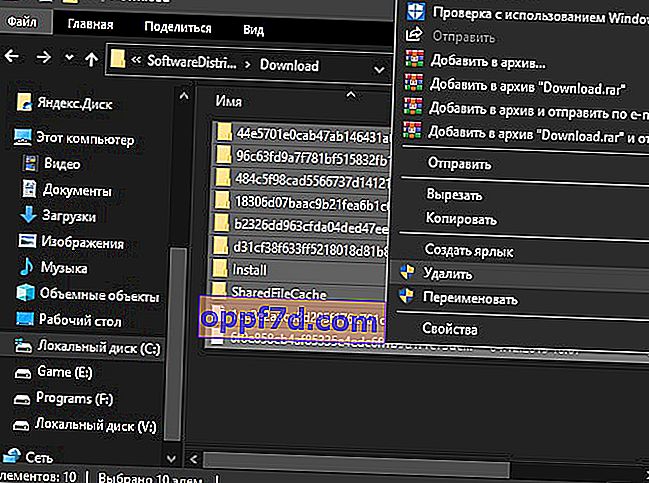
אם כשאתה מנסה למחוק קבצים בתיקיית SoftwareDistribution, מתקבלת שגיאה שהקובץ תפוס על ידי תהליך אחר, עליך להפסיק שירותים מסוימים. פתח שורת פקודה כמנהל והזן בתור את הפקודות:
net stop wuauservnet stop bitsnet stop cryptSvcnet stop msiserver
אל תשים לב אם כתוב שהשירות אינו פועל. אל תסגור את שורת הפקודה אלא עקוב למטה.

לאחר מכן, עבור לנתיב C: \ Windows \ SoftwareDistribution ונקה את תוכן התיקיה. התוכן יתבהר ללא שגיאות. לאחר מכן, אנו מתחילים בחזרה את השירותים שעצרנו לעיל. אנו מזינים את הפקודות הבאות בשורת הפקודה כדי להפעיל את השירותים:
net start wuauservnet start bitsnet start cryptSvcnet start msiserver
אנו מבצעים אתחול במצב רגיל ובודקים אם השגיאה תוקנה כאשר לא ניתן היה להשלים את העדכונים.
2. פתרון בעיות
נסה להפעיל את פותר הבעיות האוטומטי במרכז העדכונים. עבור אל הגדרות > עדכון ואבטחה > פתרון בעיות > Windows Update והפעל את פותר הבעיות.

3. הפעלת שירות מוכנות ליישומים
הפעלת שירות מוכנות האפליקציות יכולה לעזור, במיוחד אם היה עדכון גרסא גדול. השירות מכין יישומים לשימוש בפעם הראשונה שמשתמש נכנס למערכת. לחץ על Win + R והקלד services.msc כדי לפתוח במהירות שירותים. מצא את שירות מוכנות היישומים ולחץ עליו פעמיים. במאפיינים בחרו את סוג ההפעלה " אוטומטי " ולחצו על " התחל ". בדוק אם השגיאה בה לא הושלם עדכוני Windows 10 נפתרה.
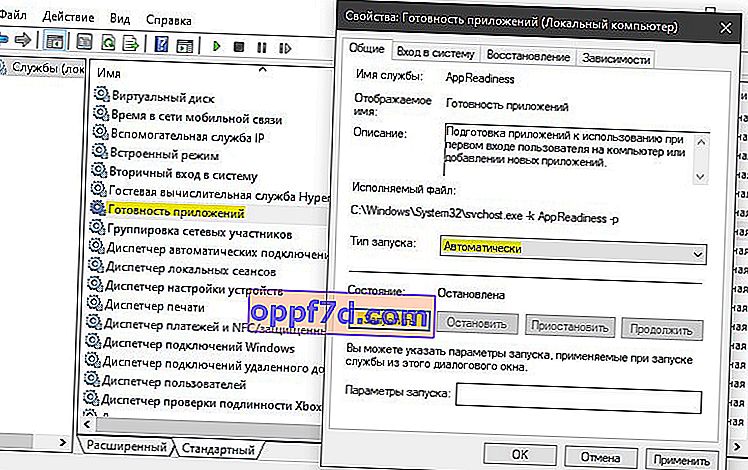
4. השבת את מרכז העדכונים
אתה יכול לנסות לתקן את הבעיה על ידי השבתת עדכונים אוטומטיים של Windows. לשם כך יהיה עליך להשבית את שירות העדכונים של Windows. לחץ על Win + R והזן services.msc . מצא את " Windows Update " ברשימה , לחץ עליו פעמיים ו"הפסיק ", סוג ההפעלה הוא" מושבת ".
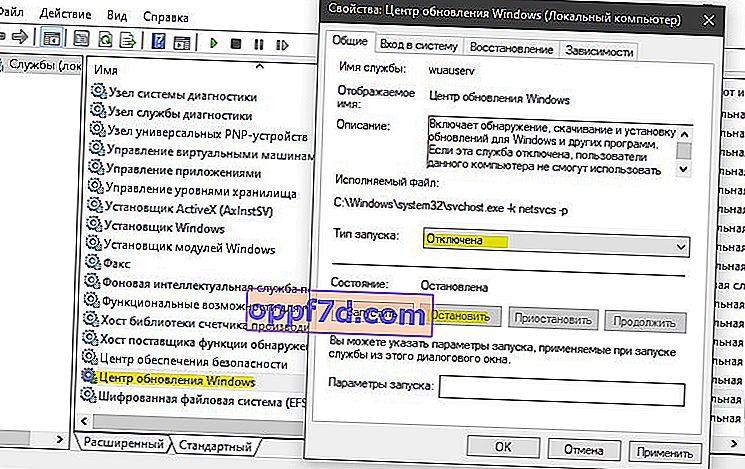
5. התאוששות מערכת
אתחול לאפשרויות מתקדמות ובחר " שחזור מערכת ". אם לא השבתת את נקודות שחזור המערכת באופן ידני, תוכל להחזיר את המערכת אחורה כמה ימים או שעות למצב עבודה.

טיפ בונוס : באפשרותך להציג את היסטוריית העדכונים על ידי מעבר אל הגדרות > עדכונים ואבטחה > Windows Update > הצג היסטוריית עדכונים . יהיה כתוב עליו "נכשל ההתקנה" ומספר התיקון של KB יצוין ... זכור את מספר ה- KB ... ועבור לספרייה הרשמית של מיקרוסופט, הכנס את מספר התיקון לחיפוש והורד אותו בנפרד. להלן קישור למדריך השלם.
