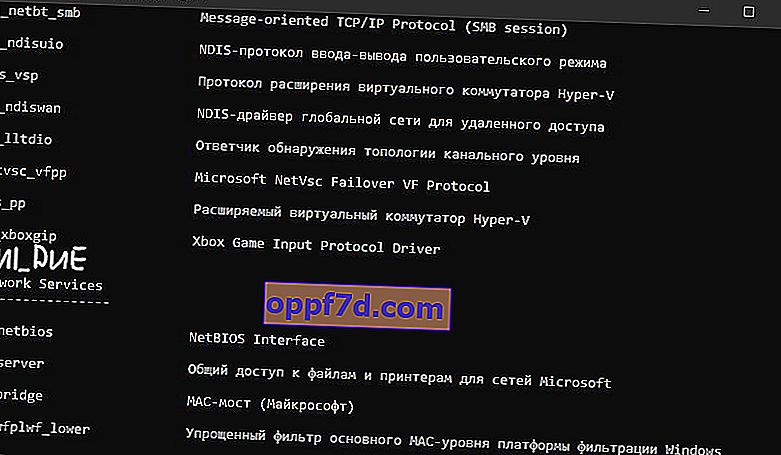מחשבים ניידים מגיעים עם כרטיס WLAN מובנה לחיבור לרשתות אלחוטיות באמצעות Wi-Fi. כמו כן, תוכלו לקנות מתאם אלחוטי אלחוטי נפרד למחשב השולחני שלכם להתחברות לאינטרנט או לרשתות אחרות. כאשר המחשב הנייד נמצא בטווח של אות נתב WiFi (מודם) המפיץ את האינטרנט באמצעות WiFi, רשימה של רשתות Wi-Fi שזוהו תוצג ב- Windows 10/7 / 8.1. ישנם מקרים בהם יש רשת WiFi, ואתה יכול לבדוק באמצעות הטלפון שלך, אך במחשב נייד שבו פועל Windows 10 או Windows 7, רשימת רשתות ה- Wi-Fi חסרה ואין חיבורים זמינים. יכול להיות גם שיש רק רשת אחת ברשימה והשאר חסרים.
הפתרונות יעבדו גם עבור Windows 7 וגם עבור Windows 10, אך הבעיה תישמע אחרת. ב- Windows 7 אתה עלול להיתקל בבעיית Wi-Fi כאשר מתאם הרשת האלחוטית נחצה עם צלב אדום במגש המערכת ובמקום רשימת רשתות ה- Wi-Fi, הוא מציג הודעה שאין חיבורים זמינים . ב- Windows 10 , ייתכן שיש לך רק רשימה ריקה של רשתות WiFI עם הודעה כי לא נמצאו רשתות Wi-Fi .

אין חיבורי WiFi זמינים ב- Windows 10/7
קודם כל, כדי לשלול בעיות קלות, כבה את המודם והמחשב הנייד למשך דקה אחת. ואז הפעל הכל מחדש ובדוק אם רשתות Wi-Fi זמינות. אם יש לך טלפון, נסה למצוא רשתות Wi-Fi, ואם הן נמצאות, ככל הנראה בעיית חומרה במחשב הנייד או בתוכנה ב- Windows 10/7.
1. איפוס רשת
הפעל את שורת הפקודה כמנהל והזן את הפקודות הבאות לפי הסדר, לחץ על Enter אחרי כל אחת מהן כדי לאפס את הרשת.
netsh winsock resetnetsh int ip resetipconfig /releaseipconfig /renewipconfig /flushdns
אתחל את המערכת לאחר השלמת כל הפקודות ורשת ה- WiFi אמורה להופיע ברשימה.

2. מתג פיזי של מתאם ה- WiFi
למחשבים ניידים יש שילובי כפתורים שיכולים להפעיל ולכבות את החומרה פיזית. זה עשוי לכלול מקלדות שולחן עבודה. כדי להשתמש במתאם האלחוטי WiFI עצמו, עליך ללחוץ על שילוב כפתורי Fn + F2 . מכיוון שהמקלדות שונות והשילוב עשוי להיות שונה, אתה מחפש סמל הדומה ל- WiFi או לרשת אלחוטית.

3. בדיקת מתאמי רשת
לחץ על שילוב המקשים Win + R והזן ncpa.cpl כדי לפתוח את מתאמי הרשת. אם קיים מתאם רשת וירטואלי שנוצר על ידי המחשב הווירטואלי, השבת אותו. כמו כן, אם מתאם " רשת אלחוטית " מושבת , הפעל אותו באמצעות לחיצה ימנית עליו. אם המחשב הנייד אינו רואה את רשת ה- Wi-Fi, המשך לשלב הבא.
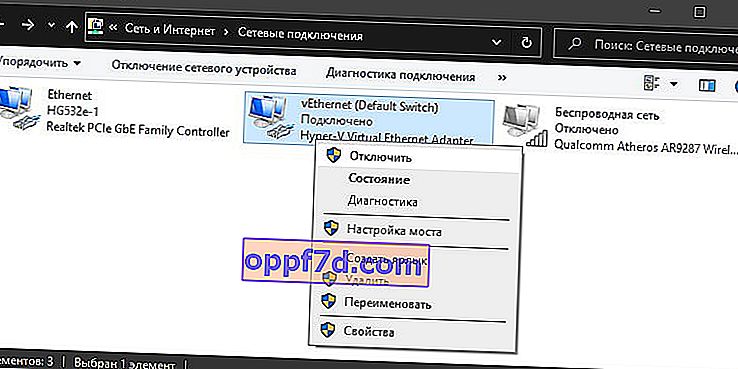
4. הסרת מנהל התקן ומתאם
לחץ על קיצור המקשים Win + R והזן devmgmt.msc כדי לפתוח את מנהל ההתקנים. מצא והרחיב את העמודה " מתאמי רשת ". הרשימה תכיל את כל מתאמי הרשת שלך, כולל וירטואליים. אתה זקוק למתאם WiFi אלחוטי והוא מתויג Wireless או Wlan . לחץ לחיצה ימנית עליו והמשך לפי הסדר:
- עדכן את מנהל ההתקן . אם זה לא עוזר והמתאם אינו זקוק למנהל ההתקן העדכני ביותר, אז
- הסר את ההתקן והפעל מחדש את המחשב הנייד.
- לאחר אתחול מחדש, מנהל ההתקן יותקן אוטומטית.
- אם הוא לא מותקן, בחר " עדכן תצורת חומרה ".

5. בדיקת שירות
אם השתמשת באופטימיזציה כלשהי, סביר להניח שהם השביתו את שירות Wlan. לחץ על Win + R והקלד services.msc כדי לפתוח את שירותי Windows. מצא את " שירות התצורה האוטומטית של WLAN " ברשימה ולחץ עליו פעמיים. סוג ההפעלה צריך להיות " אוטומטי " והוא אמור לפעול. לחץ על " הפעל " אם הפסק. אם מחשב נייד או מחשב אינם רואים את רשת ה- WiFI, המשך לעבור לנקודה הבאה, אשר עבור חלקם עשויה להיות יעילה מאוד.
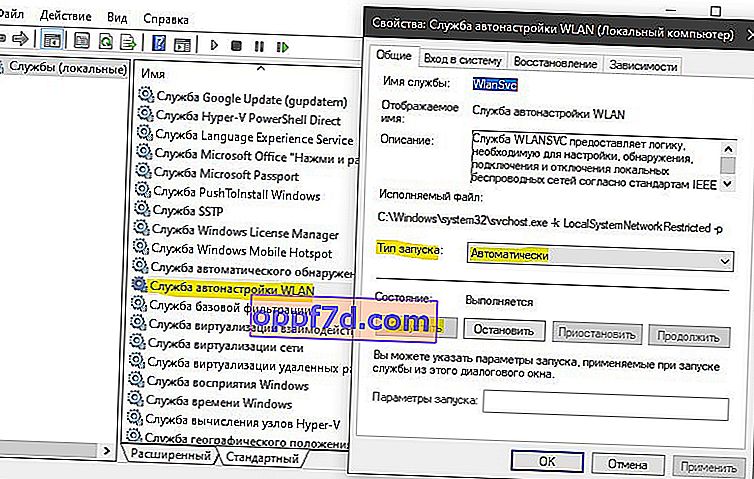
6. אזור ומתאם תדרים
הגדרות האזור של מתאם ה- Wi-Fi שלך חייבות להתאים לאלו של נתב ה- Wi-Fi שלך, אחרת המחשב הנייד לא יוכל למצוא את הרשת האלחוטית. כמו כן, ניתן לשנות את פרמטרי התדר. לחץ על Win + R והקלד devmgmt.msc כדי לפתוח שוב את מנהל ההתקנים. הרחב את רשימת מתאמי הרשת ולחץ פעמיים על אלחוטי. לאחר מכן עבור לכרטיסייה " מתקדם " ובוא נתחיל. אם יש לך רוחב פס , נסה להגדיר 20 מגה-הרץ בלבד . אם אין לך את זה, אבל יש רוחב ערוץ 802.11n עבור 2.4 GHz , ואז לשנות אותו ל- 20 MHz בלבד.
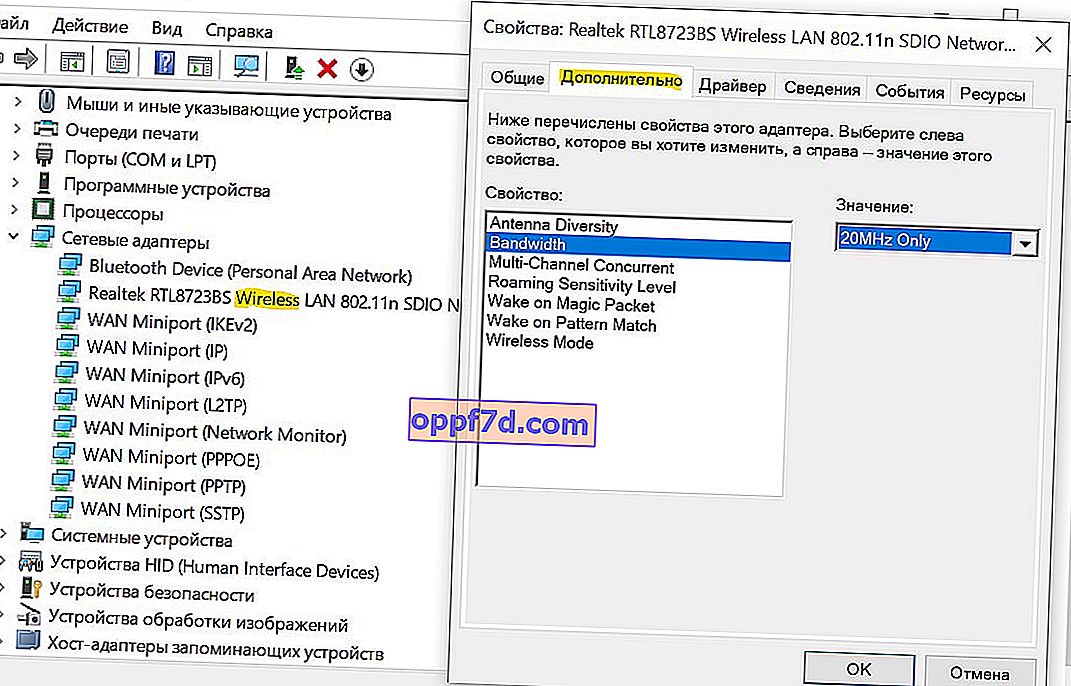
אם יש לך עמודה " מדינה ואזור (2.4 GHz) " באנגלית. ( אזור הארץ 2.4 GHz ), ואז הגדר את הערך מספר 5 (1-14) , אם זה לא עזר, אז הגדר מספר 1 (1-13) .

כמו כן, אם טווח 802.11 / b מוגדר בנתב עצמו ו- 802.11 / n במתאם , אז WiFi לא יעבוד עם המודם ורשתות אחרות שיש להם טווח שונה. מסיבה זו בחר ברצועת המשולש האוניברסלית IEEE 802.11 b / g / n .
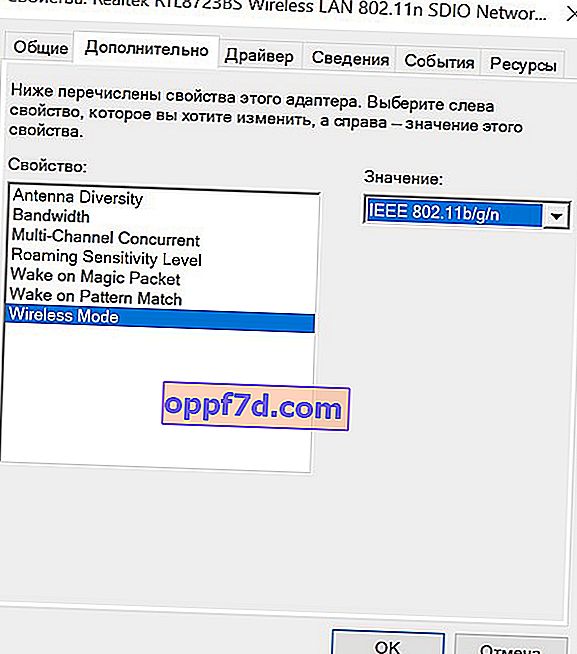
7. ערך רישום VPN מיושן
צור נקודת שחזור מערכת לפני ביצוע התהליך. נושא ה- WiFi נגרם בעיקר מתוכנת VPN מיושנת. הפעל את שורת הפקודה כמנהל והקלד:
netcfg -s n
אם אתה מוצא את DNI_DNE ברשימה ארוכה , עליך למחוק אותו. זה קשור ללקוח ה- VPN הישן של סיסקו. הזן את הפקודה למטה כדי להסיר את ערך הרישום:
reg delete HKCR\CLSID\{988248f3-a1ad-49bf-9170-676cbbc36ba3} /va /f
הזן את הפקודה הבאה למטה:
netcfg -v -u dni_dne
הפעל מחדש את המחשב הנייד או המחשב שלך ויש רשימה של רשתות WiFi אמורה להופיע. בצילום המסך למטה חתמתי היכן הוא צריך להיות ממוקם. אין לי את זה, כיוון שמחקתי את זה קודם, אבל העיקרון ברור.